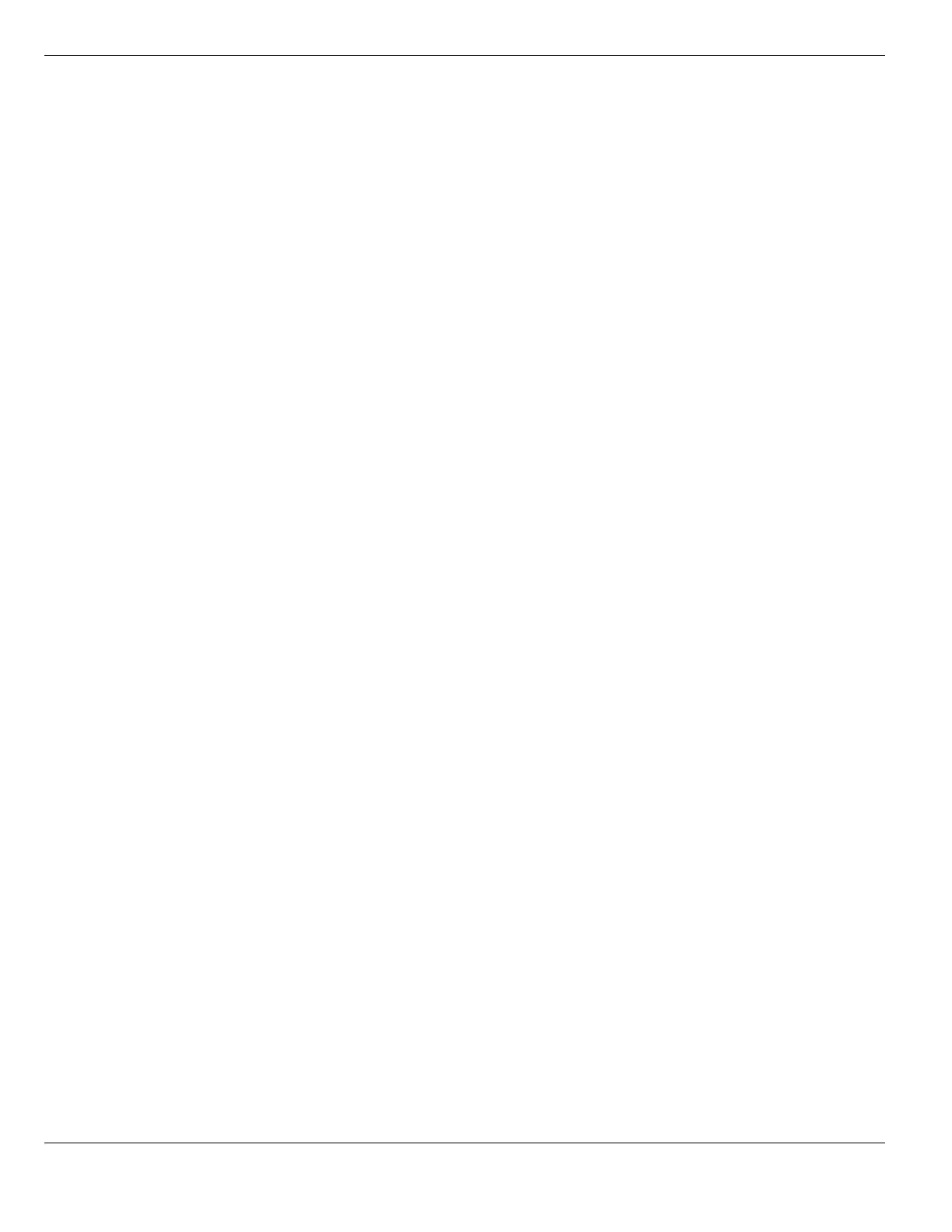Viewing the system dashboard System Status
FortiGate Version 4.0 MR1 Administration Guide
124 01-410-89802-20090903
http://docs.fortinet.com/ • Feedback
Top Viruses
Top Viruses displays a bar graph representing the virus threats that have been detected
most frequently by the FortiGate unit.
The Top Viruses display is not part of the default dashboard display. It can be displayed by
selecting Add Content, and selecting Top Viruses from the drop down menu.
Selecting the history icon opens a window that displays up to the 20 most recent viruses
that have been detected with information including the virus name, when it was last
detected, and how many times it was detected. The system stores up to 1024 entries, but
only displays up to 20 in the GUI.
Selecting the edit icon for Top Viruses allows changes to the:
• refresh interval
• top viruses to show
Top Attacks
Top Attacks displays a bar graph representing the most numerous attacks detected by the
FortiGate unit.
The Top Attacks display is not part of the default dashboard display. It can be displayed by
selecting Add Content > Top Attacks from the drop down menu.
Selecting the history icon opens a window that displays up to the 20 most recent attacks
that have been detected with information including the attack name, when it was last
detected, and how many times it was detected. The FortiGate unit stores up to 1024
entries, but only displays up to 20 in the web-based manager.
Selecting the Edit icon for Top Attacks allows changes to the:
• refresh interval
• top attacks to show
Traffic History
The traffic history display shows the traffic on one selected interface over the last hour,
day, and month. This feature can help you locate peaks in traffic that you need to address
as well as their frequency, duration, and other information.
Only one interface at a time can be monitored. You can change the interface being
monitored by selecting Edit, choosing the interface from the drop down menu, and
selecting Apply. Doing this will clear all the traffic history data.
Source Address The source IP address of the connection.
Source Port The source port of the connection.
Destination
Address
The destination IP address of the connection.
Destination Port The destination port of the connection.
Policy ID The number of the firewall policy allowing this session or blank if the session
involves only one FortiGate interface (admin session, for example).
Expiry (sec) The time, in seconds, before the connection expires.
Delete icon Stop an active communication session. Your admin profile must include
read and write access to System Configuration.
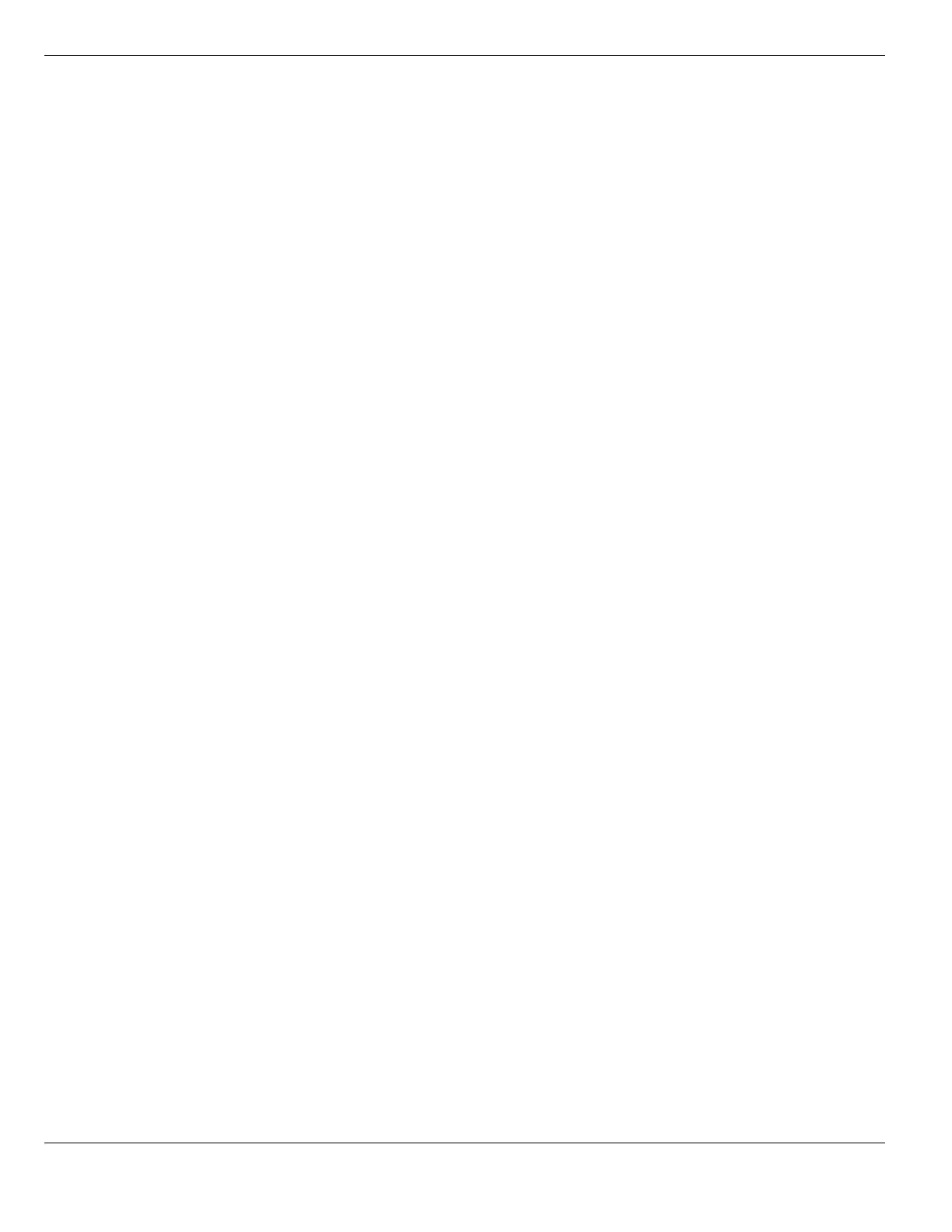 Loading...
Loading...