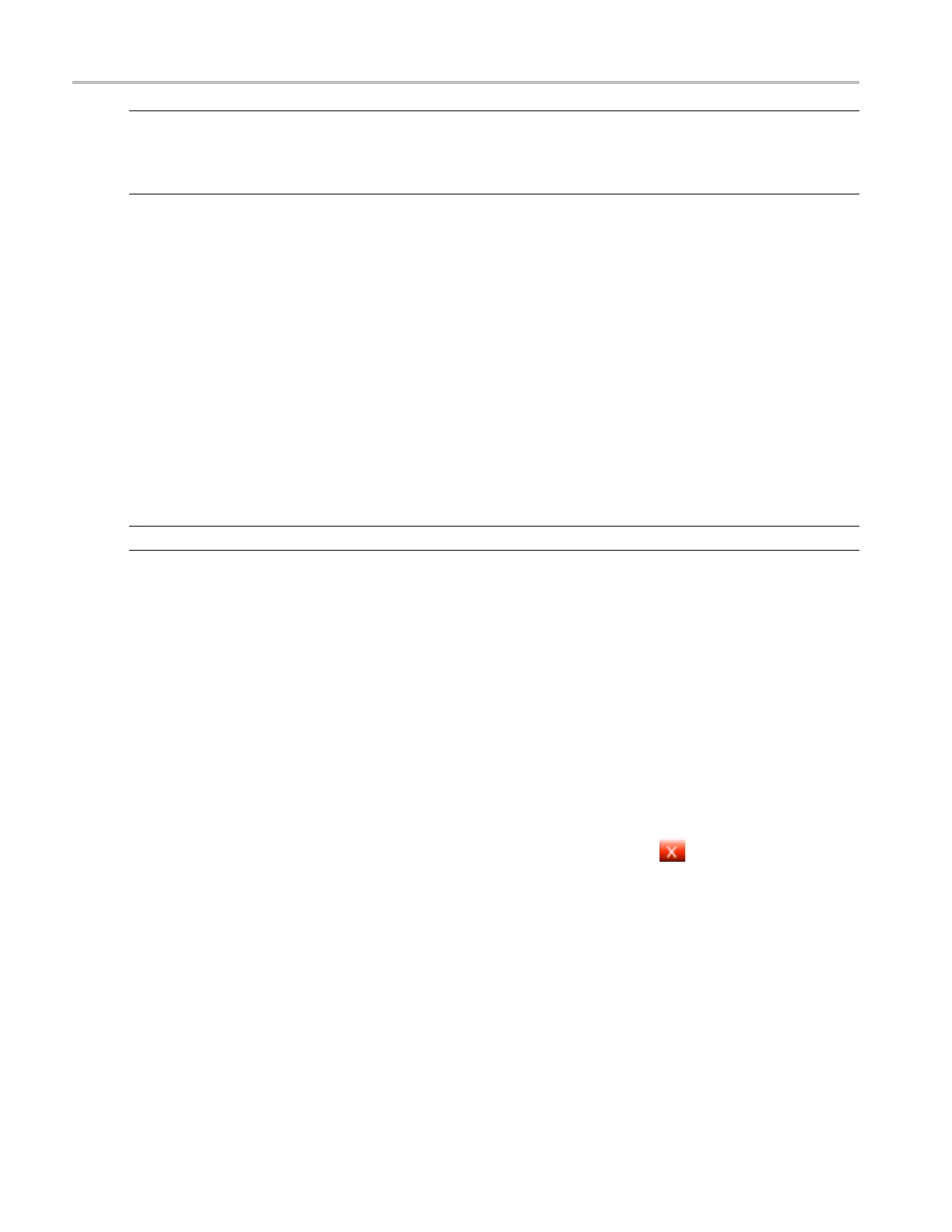How to ? Enable a network connection
NOTE. Do not change the display settings for the internal monitor. The display settings must be 1024
x 768 pixels and colors must be set to 32-bit color. Ensure that the second monitor is also set to 32-bit
color. If you u
se other instrument display settings, the vide o port may not work properly. However, you c an
use a resolution setting other than 640 x 480 on the second monitor.
10. Click Apply.
11. Click OK.
12. Click OK.
13. Drag any item, except for the instrument application, from the desktop of the instrument to the new
monitor. You can also drag the task bar.
Enable a network connection
Use the following steps to enable network access to the instrument. You must begin this procedure with
the instrument powered off.
TIP. You may want to print these instructions before you proceed.
1. Attach a keyboard and mouse to the instrument.
2. Power on the instrument.
3. Use t
he Windows N etwork Connection Wizard to define the instrument as a network client and
configure it for your network. You can find the network setup program in the Windows Start menu if
you select Settings > Control Panel, and then double-click Network Connections.
4. Consult with your network a dministrator for specific instructions for these settings.
Exit the instrument application
From the File menu, click Exit to quit the instrument application or click the icon in the upper-right
corner of the screen.
To restart the instrument application, launch the TekScope icon from the Windows taskbar, Start menu,
or your desktop.
Minimize the instrument application
To temporarily close the TekScope application (so you can use other Windows programs):
672 DSA/DPO70000D, MSO/DPO/DSA70000C, DPO7000C, and MSO/DPO5000 Series

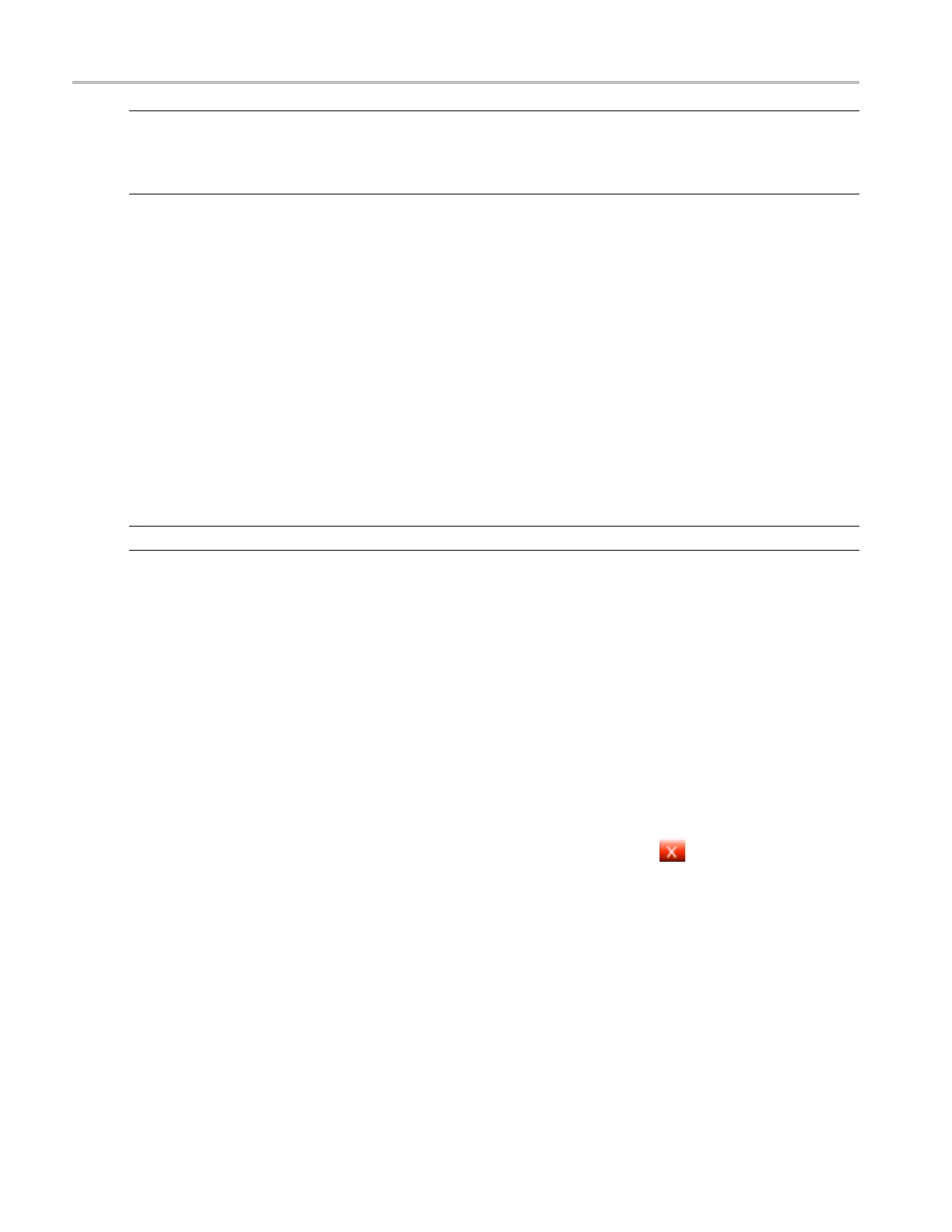 Loading...
Loading...