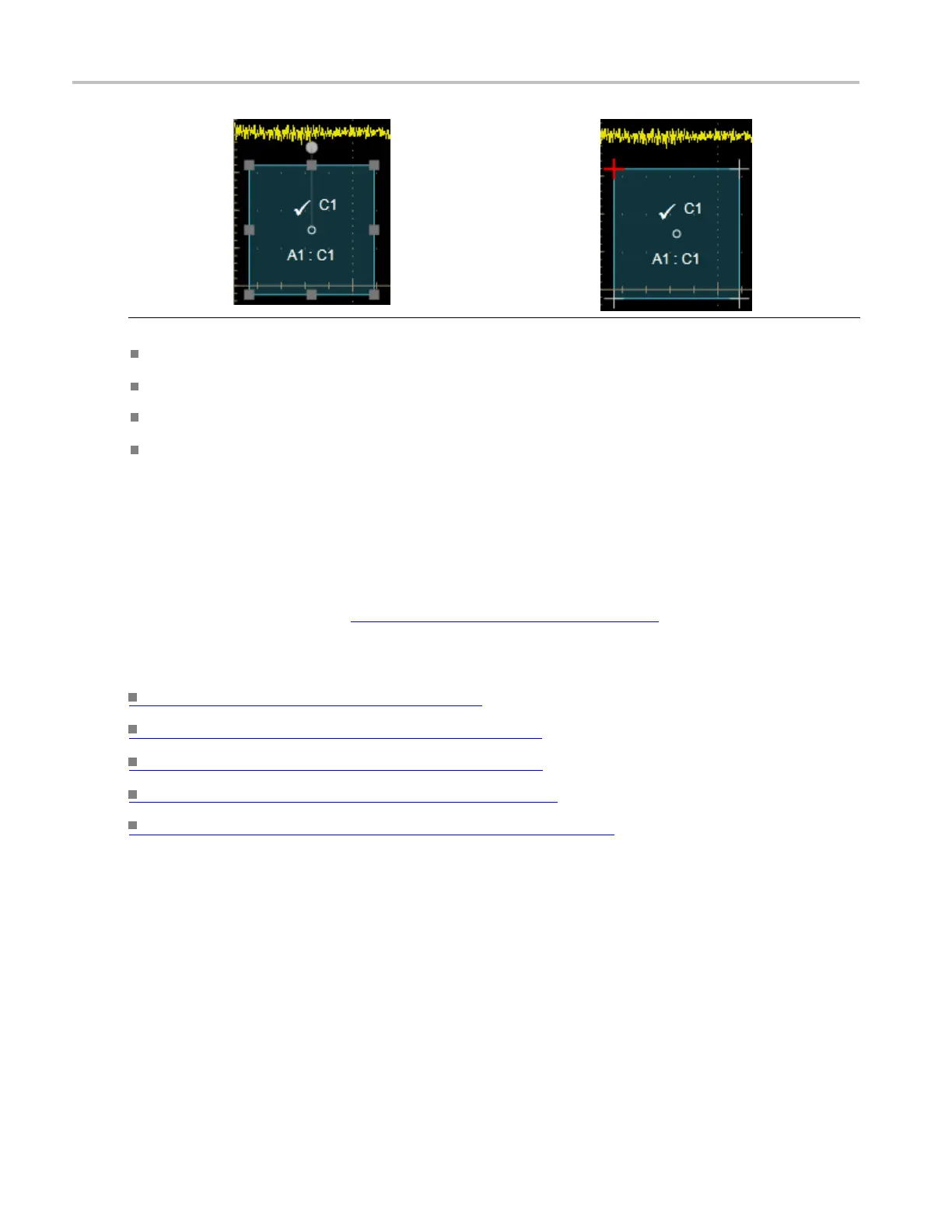Trigger setups Control visual triggering
xxx
Click and drag the area to move it to a new location.
Click and drag one of the area handles to resize the area vertically, horizontally, or both.
Click and drag the circle handle to rotate the area.
Click and drag one of the vertices to change the shape of the area by m oving the vertex. Right click
the area to add or delete a vertex.
Visual trigger areas show the area number, area handles, the channel included or excluded from the area,
and a check mark or x indicating whether the channel is included or excluded in the area.
Creating a visual trigger area adds the area to the visual trigger expression. Clicking a waveform handle
before creating a visual trigger area changes the channel included in the area and equation. Right clicking
an area and selecting Must be inside or Must be outside changes the expression to either include or
exclude the channel in the area. Controlling Visual Triggering
(see page 462) shows a waveform excluded
from a
visual trigger area.
What do you want to do next?
Learn about visual trigger setup. (see page 459)
Learn about controlling visual triggering. (see page 462)
Learn about saving a visual trigger setup. (see page 472)
Learn about recalling a visual trigger setup. (see page 473)
Le
arn about visual trigger qualification expressions.
(see page 467)
Control visual triggering
In the display, right click a visual trigger area a nd select Visual Trigger Area from the menu.
Overview
Use the right-click menu to control visual trigger areas, qualification expressions, and visual triggering.
462 DSA/DPO70000D, MSO/DPO/DSA70000C, DPO7000C, and MSO/DPO5000 Series

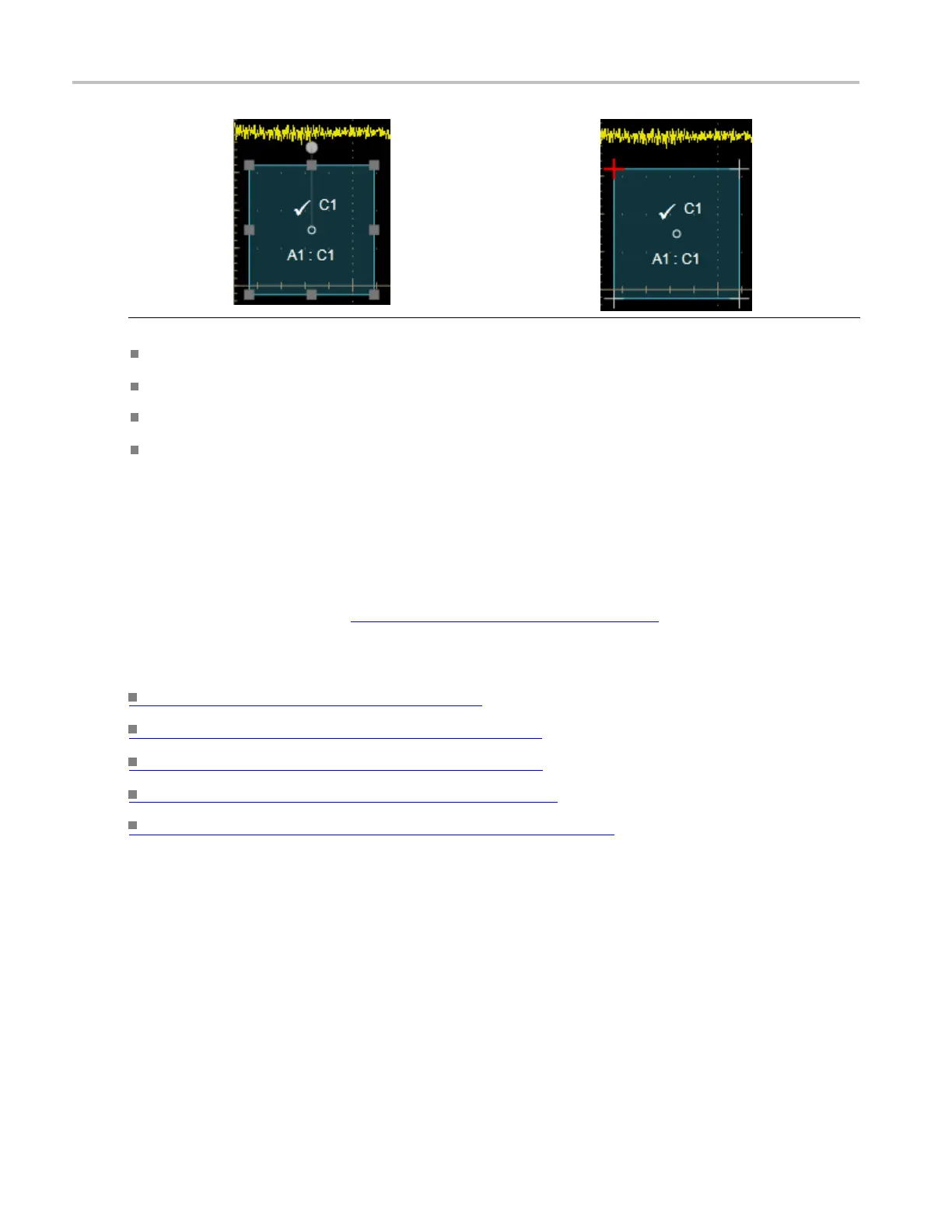 Loading...
Loading...