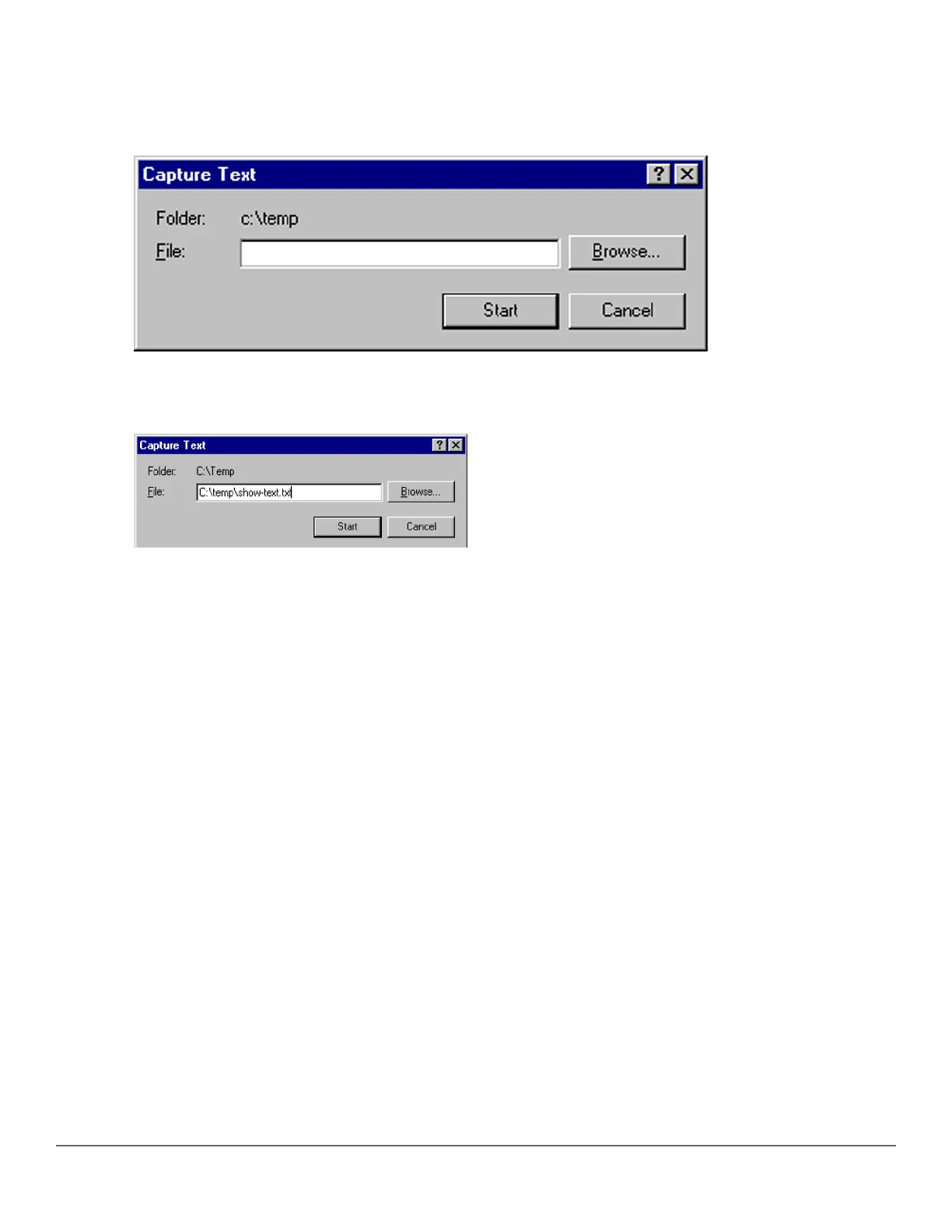Procedure
1. In Hyperterminal, click on Transfer|Capture Text….
Figure 94: Capture text window of the Hyperterminal application
2. In the File field, enter the path and file name in which you want to store the show tech output.
Figure 95: Entering a path and filename for saving show tech output
3. Click [Start] to create and open the text file.
4. From the global configuration context, enter the show tech command:
switch# show tech
The show tech command output is copied into the text file and displayed on the terminal emulator screen.
When the command output stops and displays -- MORE --, press the Space bar to display and copy more
information. The CLI prompt appears when the command output finishes.
5. Click on Transfer|Capture Text|Stop in HyperTerminal to stop copying data and save the text file.
If you do not stop HyperTerminal from copying command output into the text file, additional unwanted data can
be copied from the HyperTerminal screen.
6. To access the file, open it in Microsoft Word, Notepad, or a similar text editor.
Customizing show tech command output
Use the copy show tech command to customize the detailed switch information displayed with the show tech
command to suit your troubleshooting needs.
To customize the information displayed with the show tech command:
Procedure
1. Determine the information that you want to gather to troubleshoot a problem in switch operation.
2. Enter the copy show tech command to specify the data files that contain the information you want to view.
536 Aruba 2930F / 2930M Management and Configuration Guide
for ArubaOS-Switch 16.08
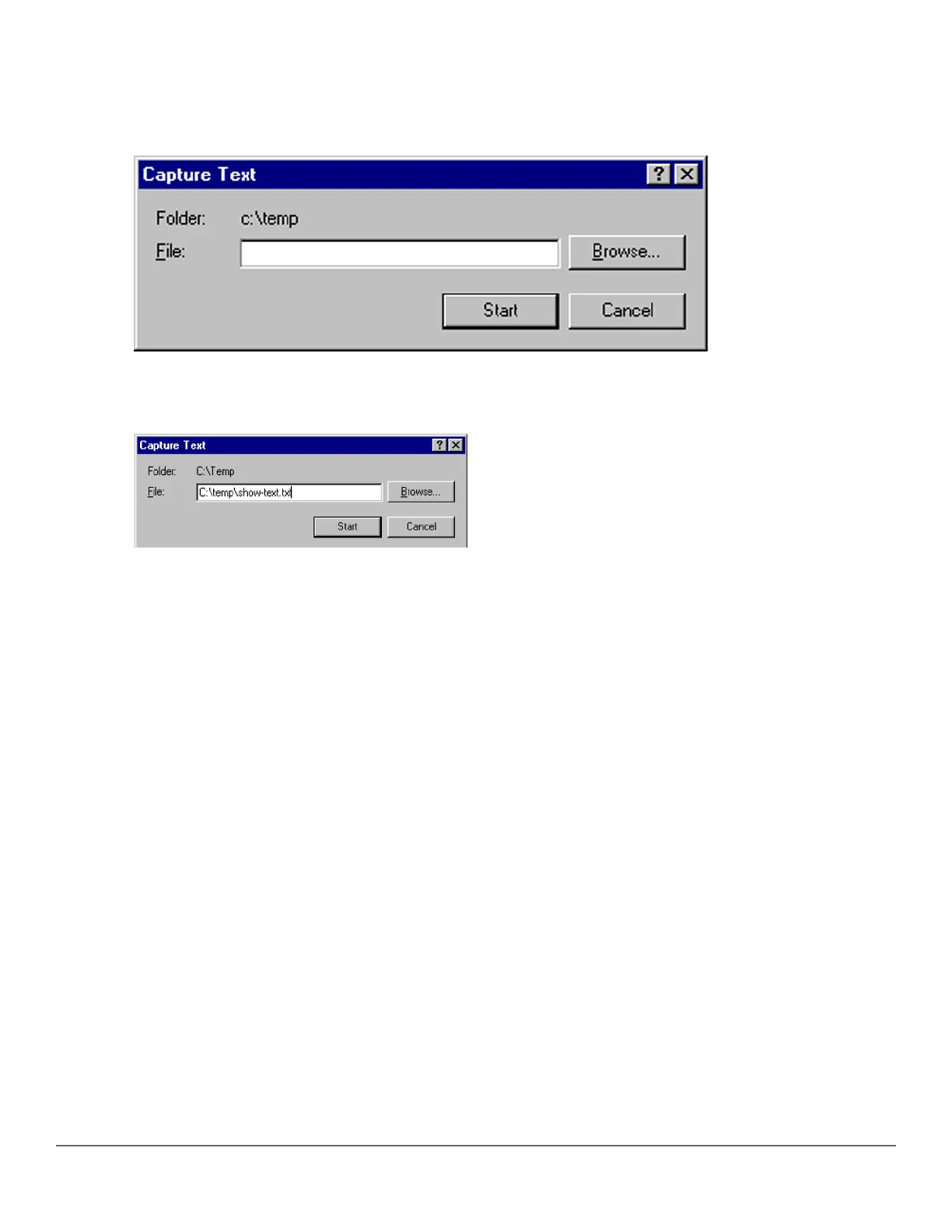 Loading...
Loading...