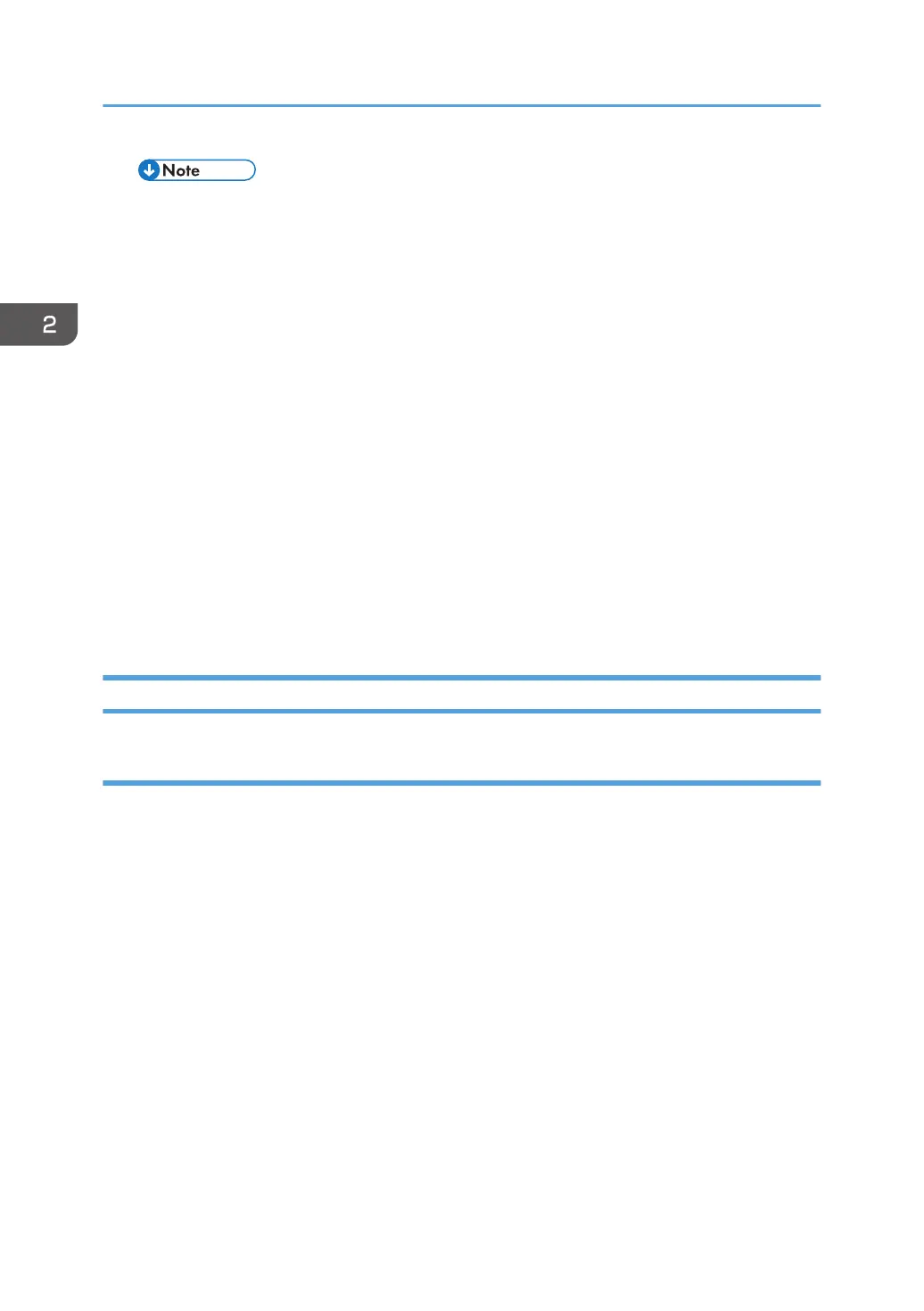• When installing more than one SD card, perform the merge operation.
4. Switch the power ON.
5. Press the [Default setting/Counter] key.
6. Press the [Extension function default setting] button.
7. Press the [Extension function default setting] button on the [Extension function default
menu setting] screen.
8. On the [Startup setting] tab, check that "Extended JS" was installed automatically and has
started.
9. Switch the power OFF/ON.
10. Press the [Default setting/Counter] key.
11. Press the [Home editing] button.
12. Press the [Add icon] button.
13. Press the [Browser] button displayed on the “Application” tab.
14. Select the position at which [Blank] is displayed, and press the [OK] button.
15. Check that the [Browser] icon has been added to the Home screen.
Settings
Browser default setting
Register the browser default settings. For details, refer to the following.
1. Switch ON the power.
2. Press the [Default settings/counter] key.
3. Press the [Browser default settings] button.
4. Press the [Home screen] button on the “Browser Settings” tab.
5. Press the [URL input] button.
6. Input the URL, and press the [OK] button.
7. Press the [Settings] button.
8. Press the [End] button twice, and finish.
2. Installation
196

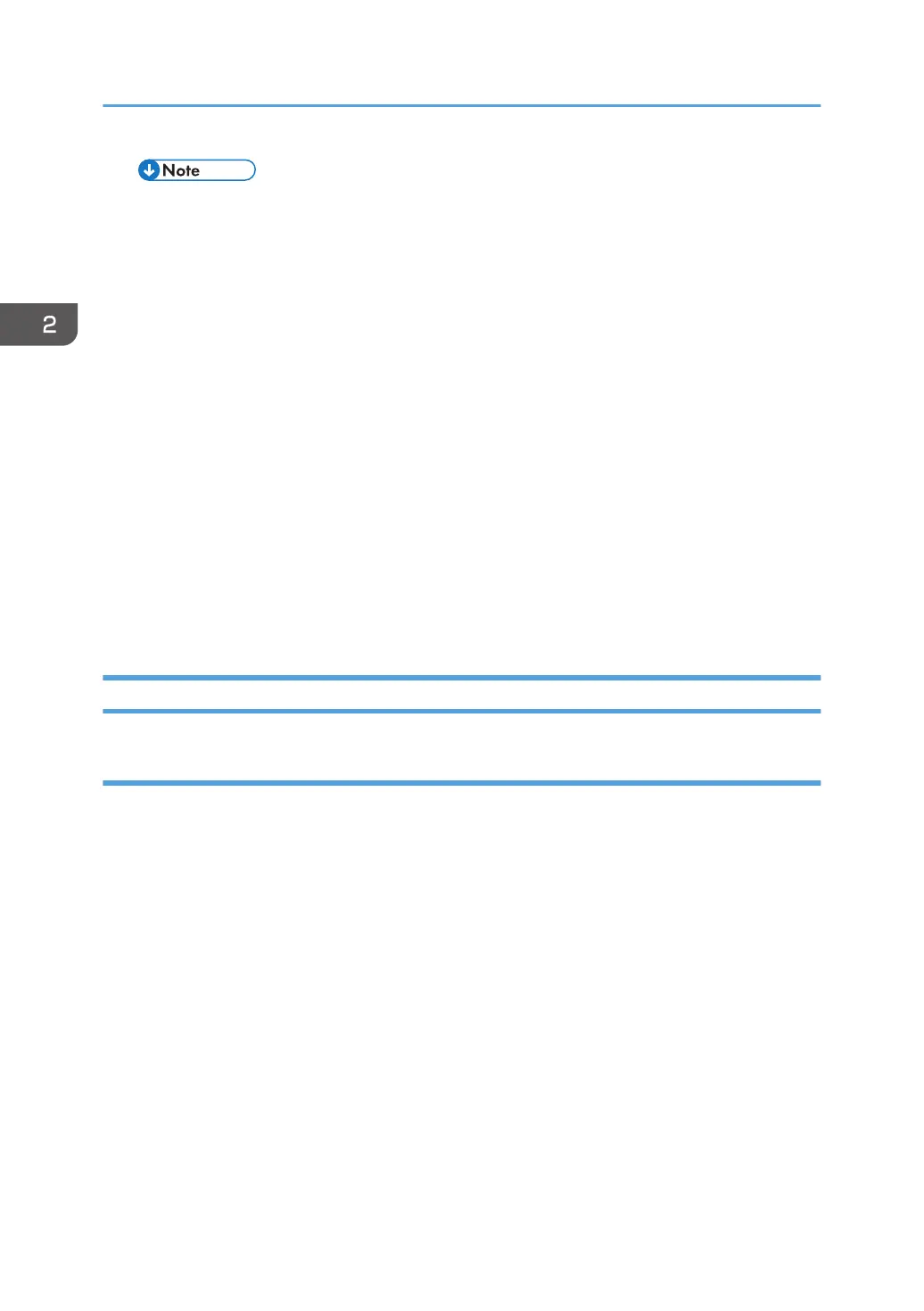 Loading...
Loading...