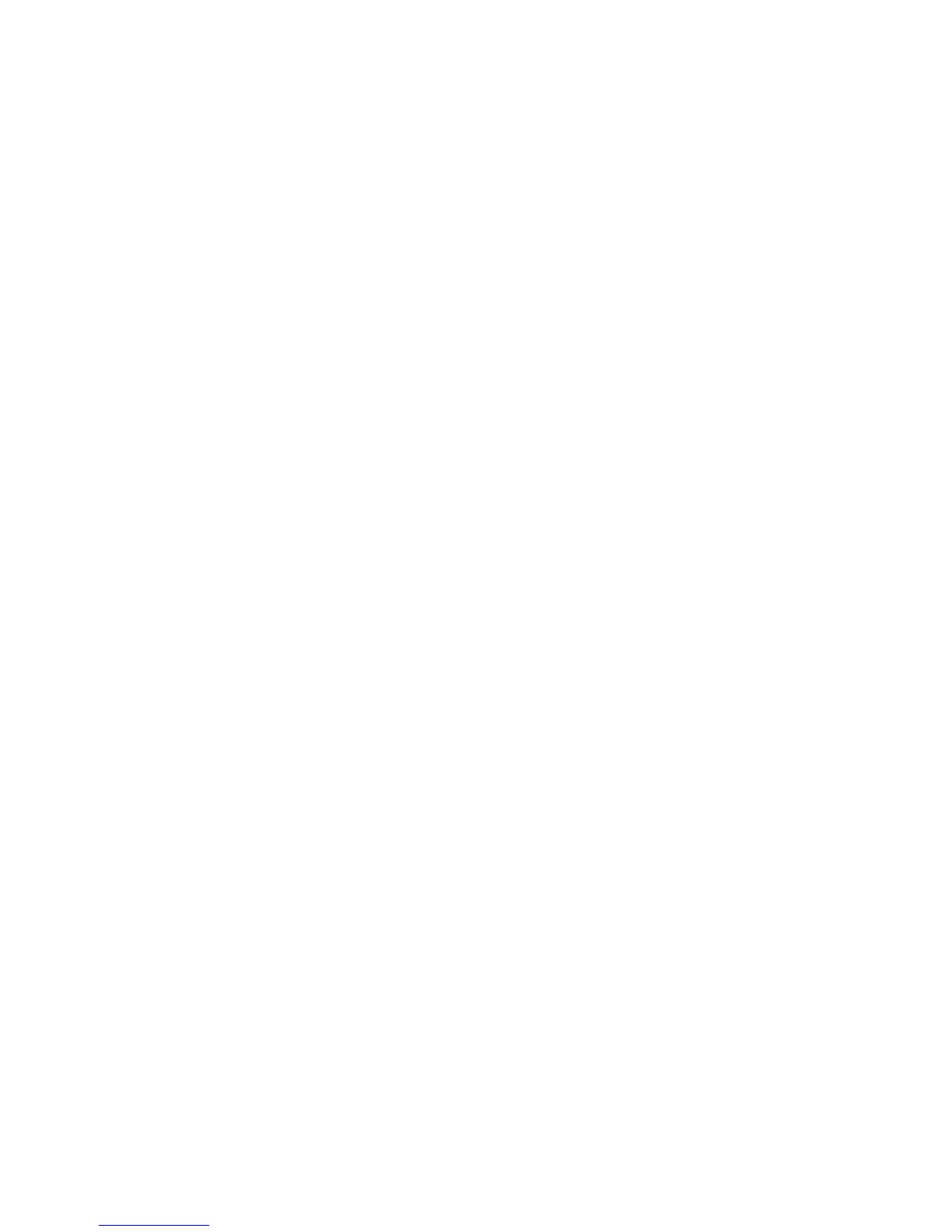Network Configuration
WorkCentre™ 5735/5740/5745/5755/5765/5775/5790
System Administrator Guide
126
Apple Talk
Information Checklist
Before starting the procedure, ensure the following items are available or tasks have been performed:
• An existing operational AppleTalk network with Macintosh workstation computers equipped with
Ethernet network interface cards.
• The AppleTalk Name you wish to assign to your printer.
• The AppleTalk Zone (if used) in which your printer will reside.
• Ethernet Cable.
• The Internet Services Print and Fax Drivers CD (delivered with your device). Review any README
file contained with the Print Drivers.
Enabling AppleTalk on the device
Note: To configure this feature or these settings access the Properties tab as a System
Administrator. For details, refer to Access Internet Services as System Administrator on page 24.
1. From the Properties tab, click on the [Connectivity] link.
2. Click on the [Protocols] link.
3. Select [AppleTalk] in the directory tree.
4. In the General area:
a. For Protocol, check the [Enabled] checkbox to enable the AppleTalk.
b. Type a name for the device in [Printer Name]. The default name is based on the device
Ethernet MAC address.
c. Enter details in the [Zone Name] filed. An AppleTalk zone is a logical group of nodes or
networks. Zones are assigned according to a logical scheme such as organizational
departments or physical locations.
Note: The default local zone is identified as “*”. This should only be changed if you have defined
zones on your network.
d. Physical Connection displays physical network connection. This will display “Ethernet”.
e. Printer Type displays the current assigned printer type. This will display “LaserWriter”.
5. Click on the [Apply] button to accept the changes or [Undo] to return the settings to their
previous values.
6. Click on the [OK] button when you see the message “Properties have been successfully
modified”.

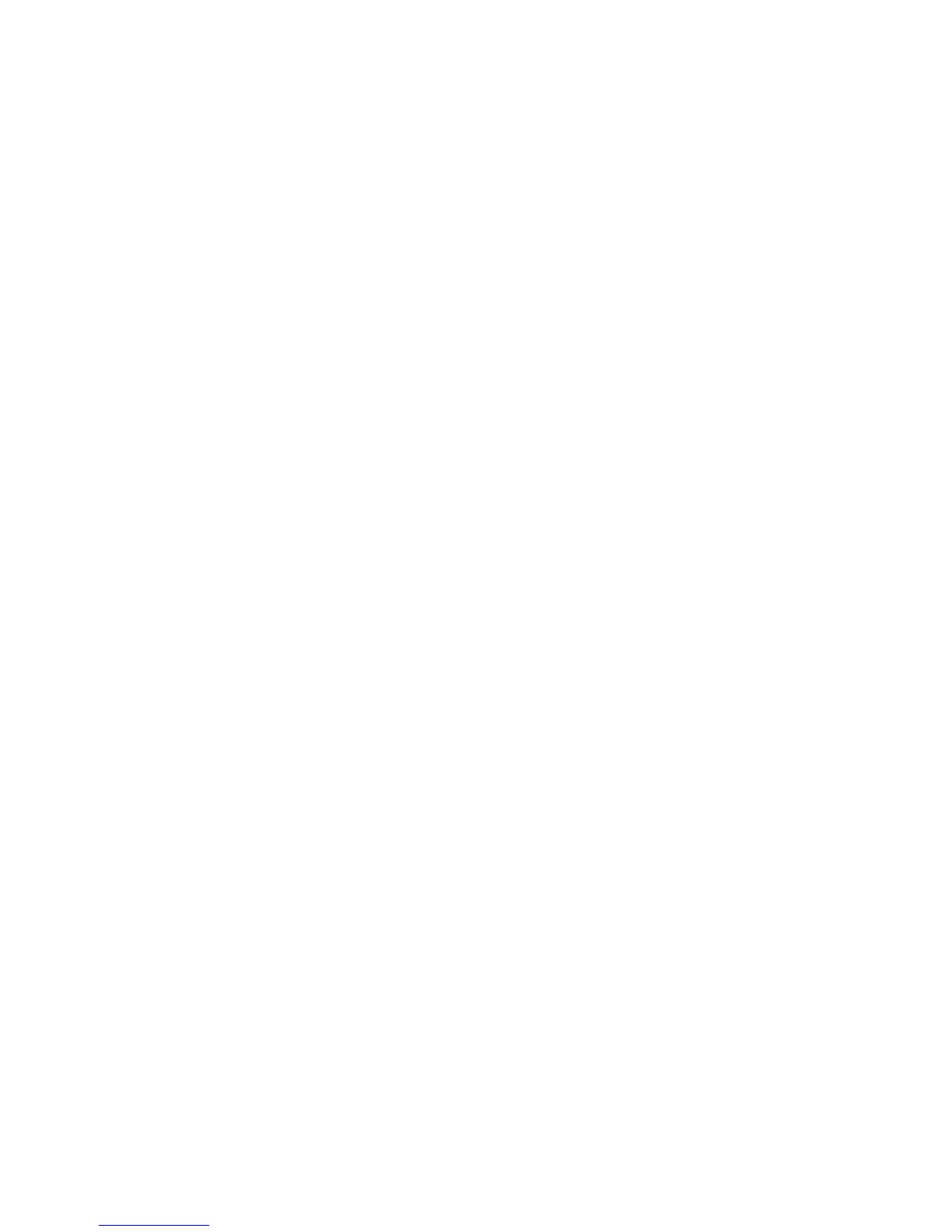 Loading...
Loading...