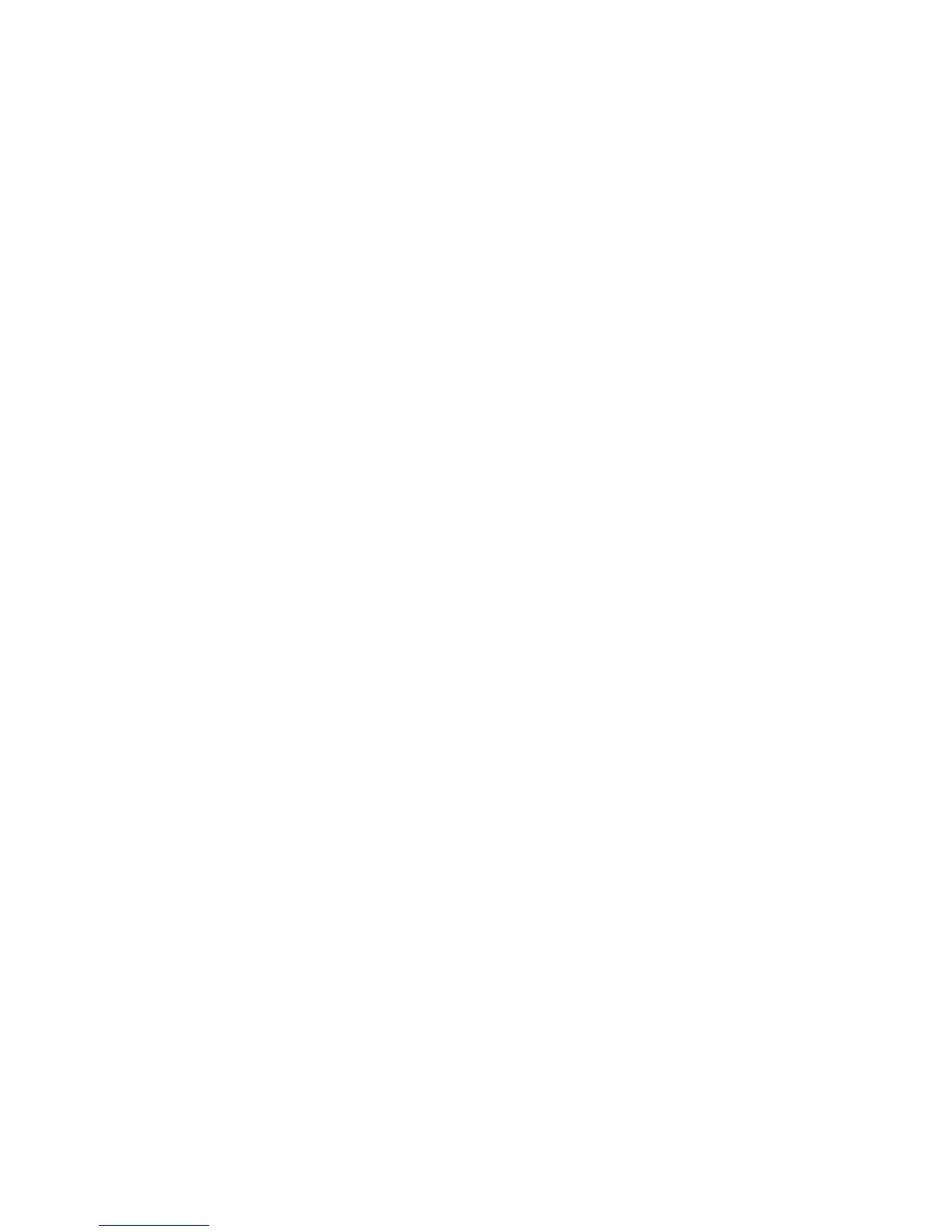WorkCentre™ 5735/5740/5745/5755/5765/5775/5790
System Administrator Guide
301
d. The names will appear in the [Fax Recipients] list. Click on the [OK] button.
5. If you want to save this list of names as a group, click on the [Save As Group] icon.
6. In the Save To Personal Phonebook area:
a. Enter a name for your group in the [Group Name] field.
b. Click on the [OK] button to return to the Fax screen.
7. Click on the [OK] button to return to the Properties screen.
Setting up a Cover Sheet
1. On the Fax screen, click on the [Cover Sheet] tab.
2. If you want to add a cover sheet to your document, select [Print a Cover Sheet] from the Cover
Sheet Options drop-down menu.
3. A new screen displays. Select required options from the following drop-down menu:
• Recipient Information
• Sender’s Information
• Cover Sheet Paper Size
4. Enter the information that you want to show on the cover sheet in the following fields:
• Name
• Fax Number
• Organization
• Telephone Number
• E-mail Address
5. If you want to add a graphic or logo to the cover sheet (a .bmp, .gif or .jpeg), select [New] from
the Cover Sheet Image drop-down menu.
c. The Cover Sheet Image Editor screen displays. To add a graphic or logo, select [Picture]
from the [Options] drop-down menu.
d. Click on the [Choose File] button, select the required graphic or logo from your Workstation,
and click on the [Open] button.
e. Adjust the required settings for the following options:
• Scale
• Density
• Position
• Preview Options
f. Click on the [OK] button to return to the Cover Sheet screen.
6. Select [Options] from the Cover Sheet Image drop-down menu.
g. Select one of the following options:
• Print in Background - to print the graphic behind any text on the cover sheet.
• Print in Foreground - to print the graphic at the front of your cover sheet.
• Blend - to print a faint image of the graphic.
7. Click on the [OK] button to return to the Fax screen.

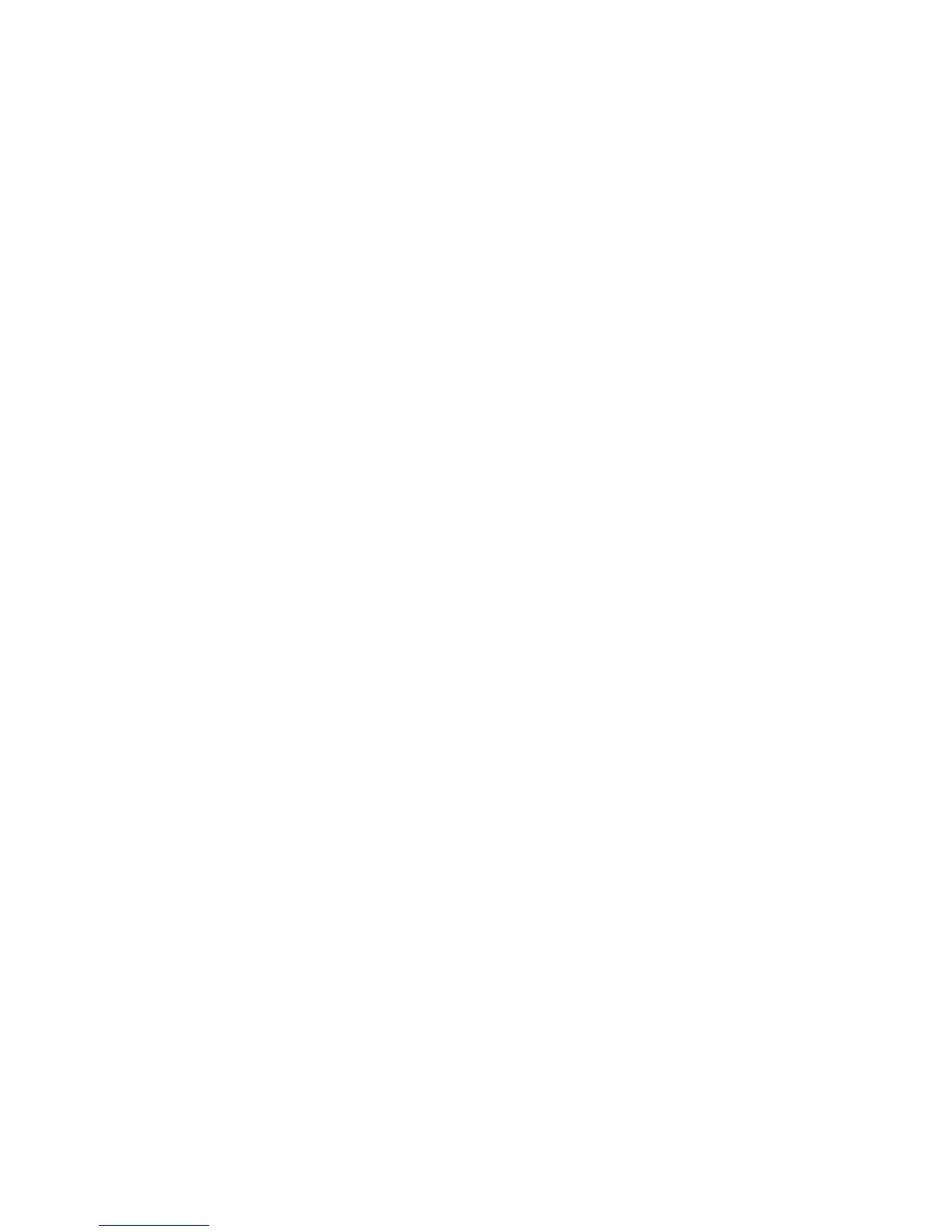 Loading...
Loading...