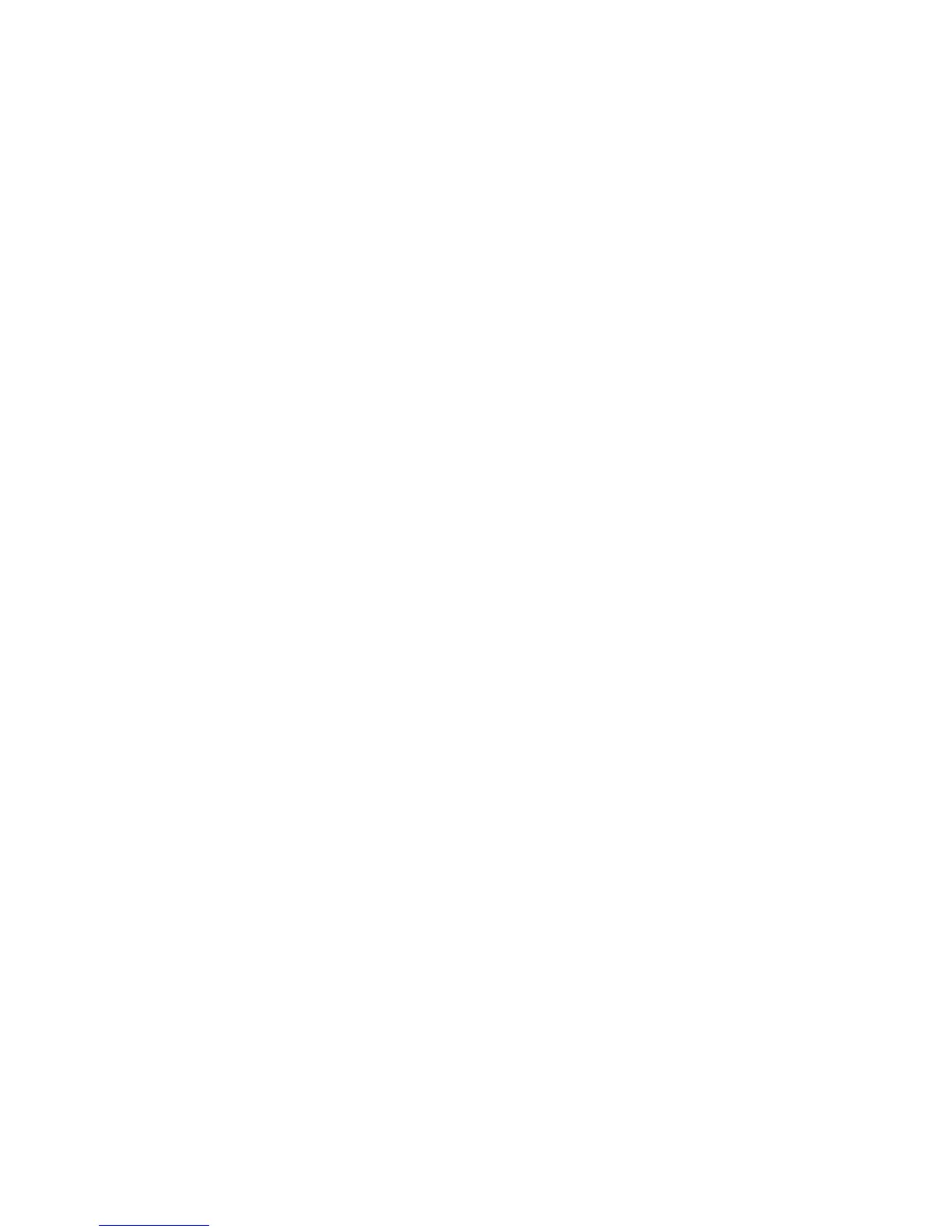Print
WorkCentre™ 5735/5740/5745/5755/5765/5775/5790
System Administrator Guide
64
Print
Print-ready documents can be quickly and easily submitted for printing using the Job Submission
page.
A print-ready document is a file that has been formatted and saved for printing from the source
application or the Print to File checkbox was selected in the Print Driver.
The following file formats can be printed from the Job Submission page:
• PCL® 5
• PCL® 6
• PostScript®
• PDF
Large print jobs need adequate space on your hard drive when printing through Internet Services.
1. At your Workstation, open the web browser from your Workstation. Enter the IP Address of the
device in the Address bar. Press <Enter>.
2. Click on the [Print] tab.
3. In the File Name area, click on the [Browse] button to locate the document on your workstation.
4. When the document is located, select it and click [Open].
5. In the Printing area:
a. For Copies, select either [Auto] or [Copies]. If Copies is selected, enter the number of copies
required (between 1 - 9999) in the field.
b. Select the required [Job Type]:
• Normal Print.
• Secure Print - you will need to enter a 4 - 10 digit number which you will use at the
device user interface to release the document for printing.
• Proof Print- if several copies of the document have been selected, one copy only will
print to allow the reader to check for errors. When validated, the remaining copies can be
released from the device user interface.
• Save Job for Reprint - the document will be saved for reprinting.
• Delay Print - specify a time for your document to print.
c. For Paper, click [Paper Selection] and select the required option.
d. Select the required Printing options from the drop-down menu for 2 Sided Printing, Collate,
Orientation and Output Destination.
If Network Accounting is installed, then enter your Account and User ID for accounting
purposes. (The Accounting fields are only visible if accounting is enabled on your device).
Note: Printing options are only valid for jobs that do not contain the settings already.
6. When finished with your selections, click on the
[Submit Job] button to send your document to
the printer. Wait for the Job Submission confirmation window to appear before exiting or
navigating to a different screen, so your print job will not be deleted.
Retrieve the printed document(s) from the device.

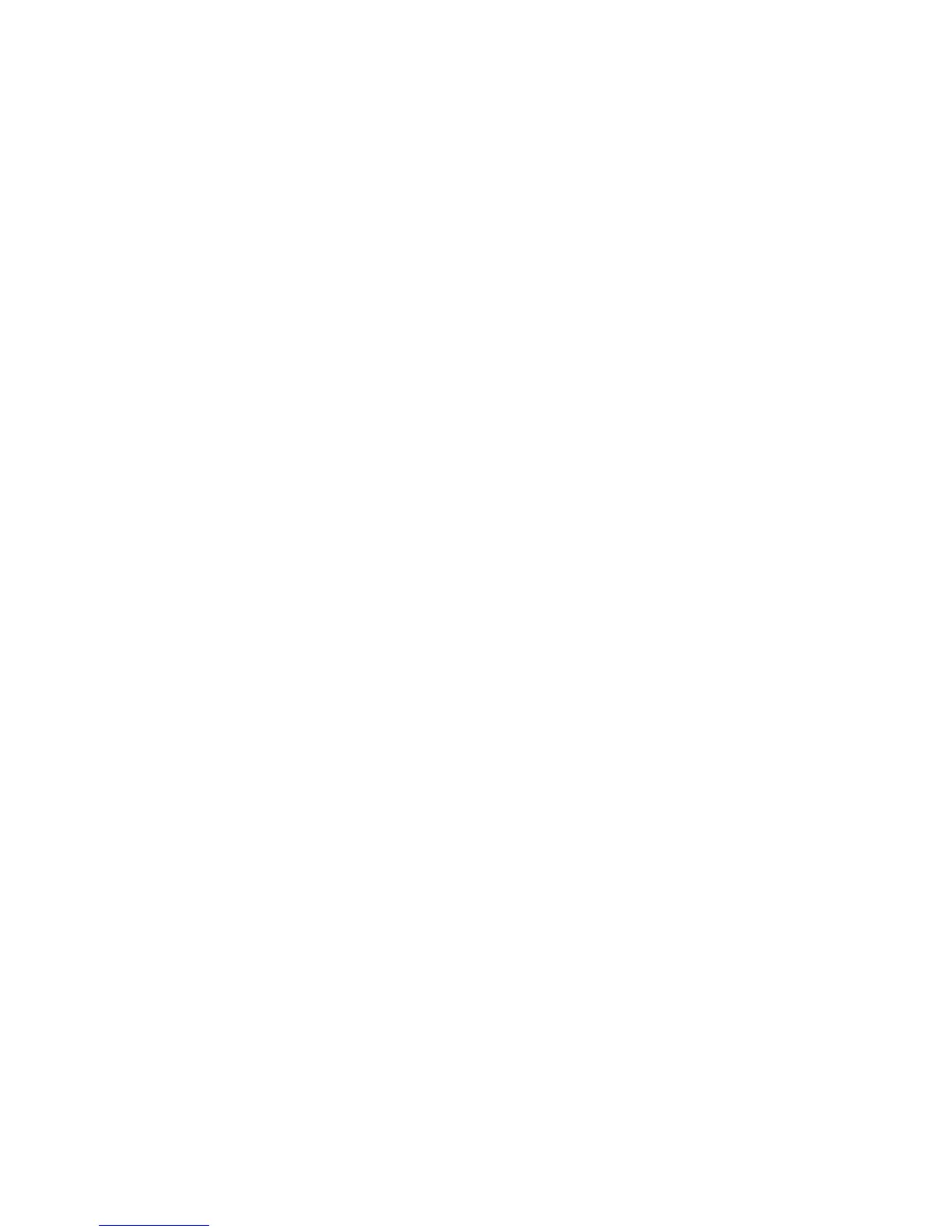 Loading...
Loading...