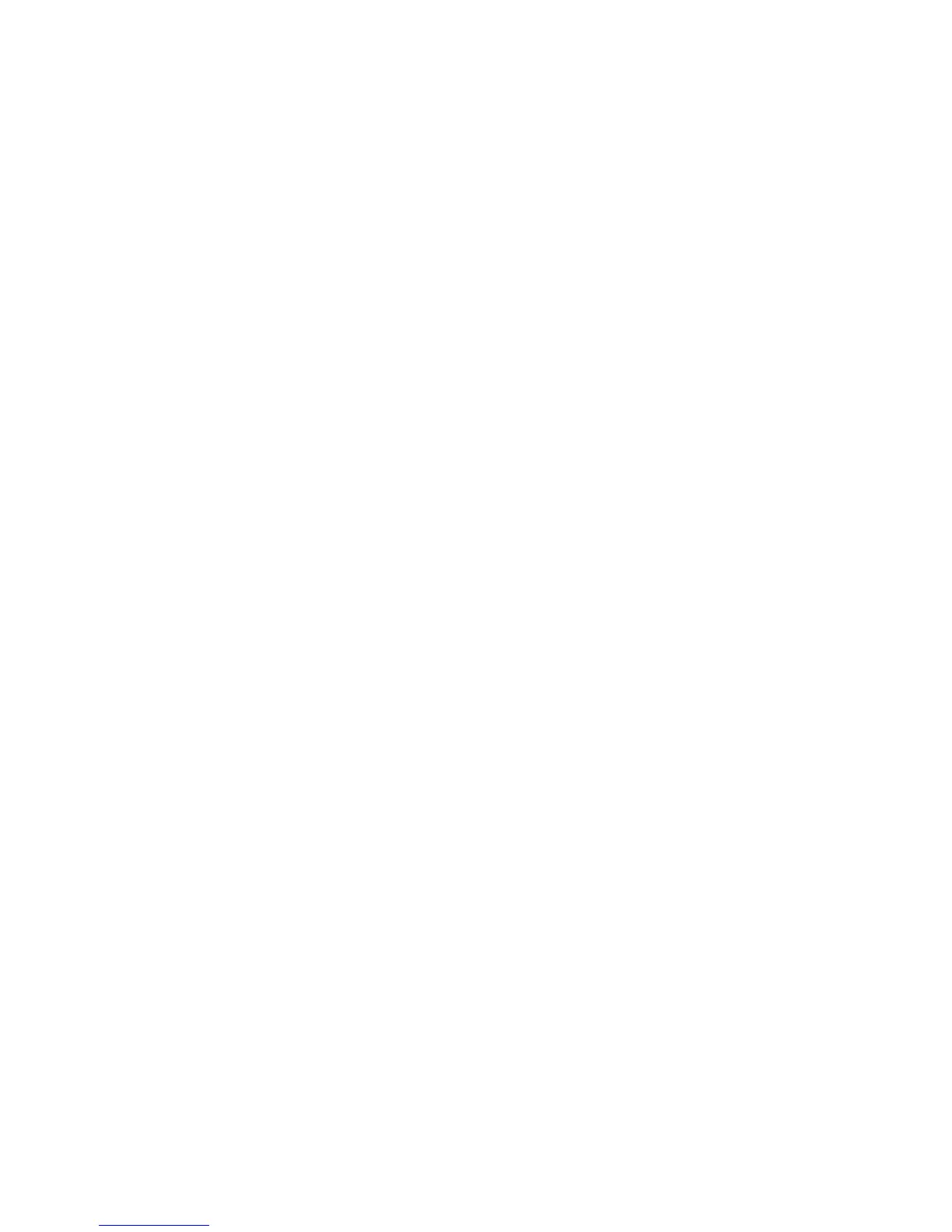WorkCentre™ 5735/5740/5745/5755/5765/5775/5790
System Administrator Guide
231
• Auto-Detect - the scan service will automatically detect the size of the input document.
• Manual Size Input - allows you to identify the size of the input document from a drop-
down menu. If the size you require is not listed, select [Custom].
• Mixed Size Originals - select this if the originals are different sizes.
c. The Edge Erase feature allows you to erase the spots, punch holes, noise, fold, crest, and
staple marks that appear along any or all of the four edges of an input document. For [Edge
Erase] select one of the following options:
• Border Erase - All Edges - this erases all four edges of an input document. Specify the
width of the erased edges, in inches.
• Edge Erase - this erases some edges of an input document. Specify the width of each
erased edge (Top, Bottom, Left, Right), in inches.
• Scan to Edge - this scans the entire document without losing any edge space.
3. Click on the [Apply] button to return to the Settings screen.
Filing Options
The Filing Options area displays the document name and the format type settings.
1. In the Filing Options area, click on the [Edit] button, this will display the Filing Options page.
2. In the Filing Options area:
a. For [Document Name], enter name for the document, the default name is “DOC”.
b. For File Format, select one of the following document format options:
• TIFF (.TIF) - select this for Full Color, Grayscale or Black/White documents. This option
saves each page of a multiple page document as an individual TIFF file.
• Multi-Page TIFF (.TIF) - select this for Full Color, Grayscale or Black/White documents.
This option saves the entire multi-page document as a single TIFF file.
• PDF images (.PDF) - select this for Full Color, Grayscale or Black/White documents. This
option is often used when increased document portability is desired.
• PDF/A - this setting provides a mechanism for representing electronic documents in a
manner that pre-serves their visual appearance over time, independent of the tools and
systems used for creating, storing or rending the files.
• XPS images - select this for Full Color, Grayscale or Black/White documents. This option
is often used when increased document portability is desired.
Note: Some document formats result in multiple files that represent components such as the
content, layout and attributes of an image. The file extensions for these documents may include
.XSM, .DAT and .XST files.
c. If you selected either PDF images, PDF/A or XPS images, then select the following option for
[Searchable Options]:
• Image Only - if the documents scanned are images.
• Searchable - if the original document is composed of multiple languages then select the
main language used within the document from the drop-down menu.
3. Click on the [Apply] button to return to the Settings screen.

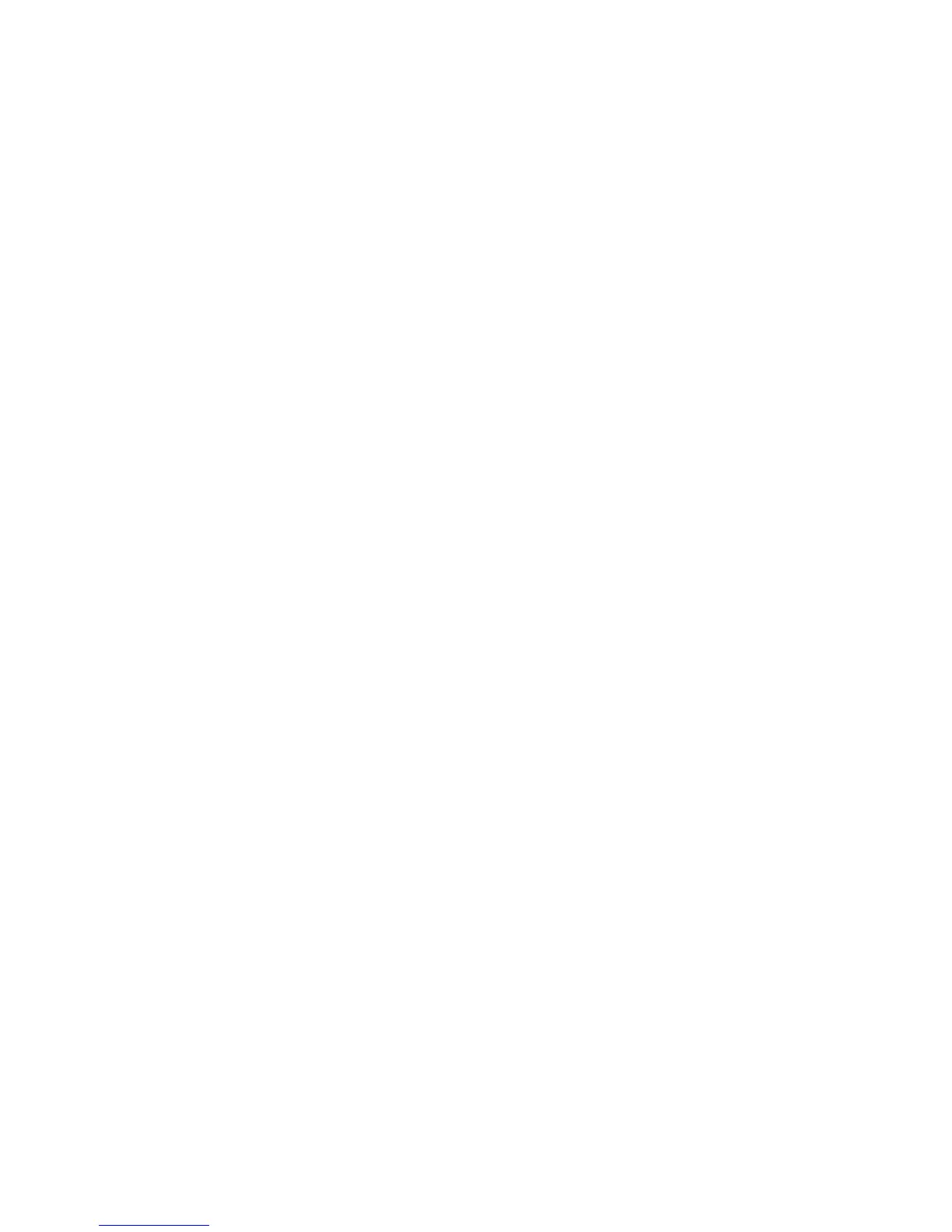 Loading...
Loading...