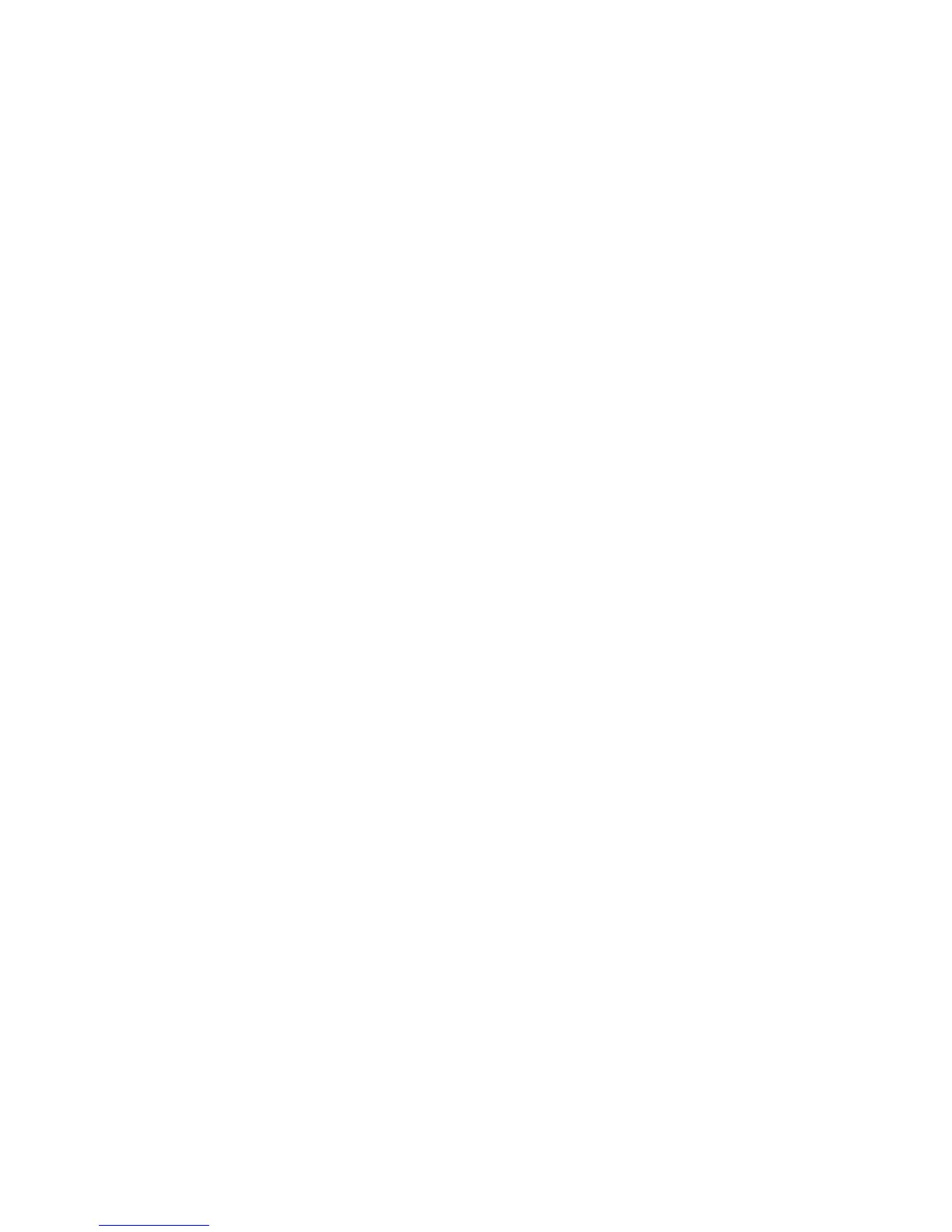WorkCentre™ 5735/5740/5745/5755/5765/5775/5790
System Administrator Guide
309
Modify or Delete Folder
You can modify or delete existing folders that contain Saved Jobs using Internet Services.
1. At your workstation, open the web browser and enter the IP Address of the device in the Address
bar, and press <Enter>.
2. Select the [Jobs] tab.
3. Select [Saved Jobs] tab to access the folder options.
4. In the Folder Operations, select [Manage Folders].
The window displays all the Public folders and any Private folders belonging to you.
5. Check the checkbox next to the folder you want to modify.
6. Select options required for the folder.
The folder can be deleted by selecting the [Delete Folders] button.
The folder and the contents of the folder are deleted from the list on this screen and the list of
available folders at the device.
Saving a Job
Prior to using the Reprint Saved Jobs option, a job must be saved to a folder on the device. The folders
are setup by the System Administrator using Internet Services and can be managed by the users. Refer
to Manage Folders on page 308 for more information.
Jobs can be saved in the folders by selecting the Save Job for Reprint Job Type when submitting a print
job from your PC, or when submitting a print job using Internet Services.
Using the Print Driver
Select or create a document on your PC.
1. Select [Print] from the application’s [File] menu.
The application Print window is displayed.
2. Select the WorkCentre printer from the [Printer Name] drop-down menu.
3. Select [Properties] to access the print settings for the job.
4. Select the [Job Type] drop-down menu and select [Saved Job...].
The Saved Job options are displayed.
5. Configure the Saved Job options as required:
• Select [Save] to store the job only or [Save and Print] to store and print the job.
• Job Name is used to enter a name for the job or select Use Document Name to use the
filename of the document being submitted.
• Folder is used to select a location to store the job. The Default Public Folder is available to all
users, other folders may have restricted access.
Names entered are for Public Folders only. If the entered name is not an existing public folder,
a public folder will be created with the submitted name.
• Secure Saved Job is used to add a passcode to the job. The job can only be accessed and
printed using the Passcode entered here.
• Select [OK] to save the settings and exit the Saved Job options.
Note: The Help option provides an explanation of all the options.

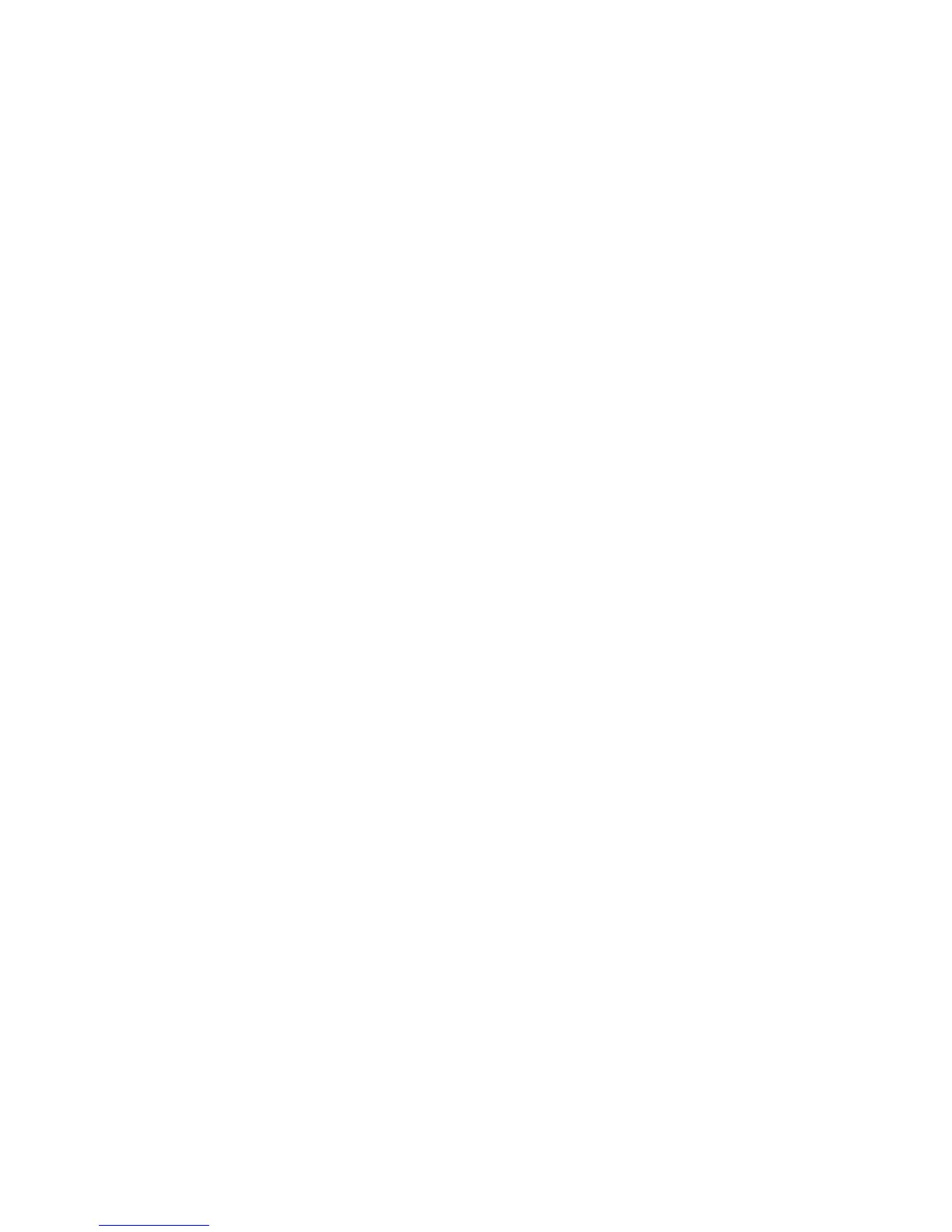 Loading...
Loading...