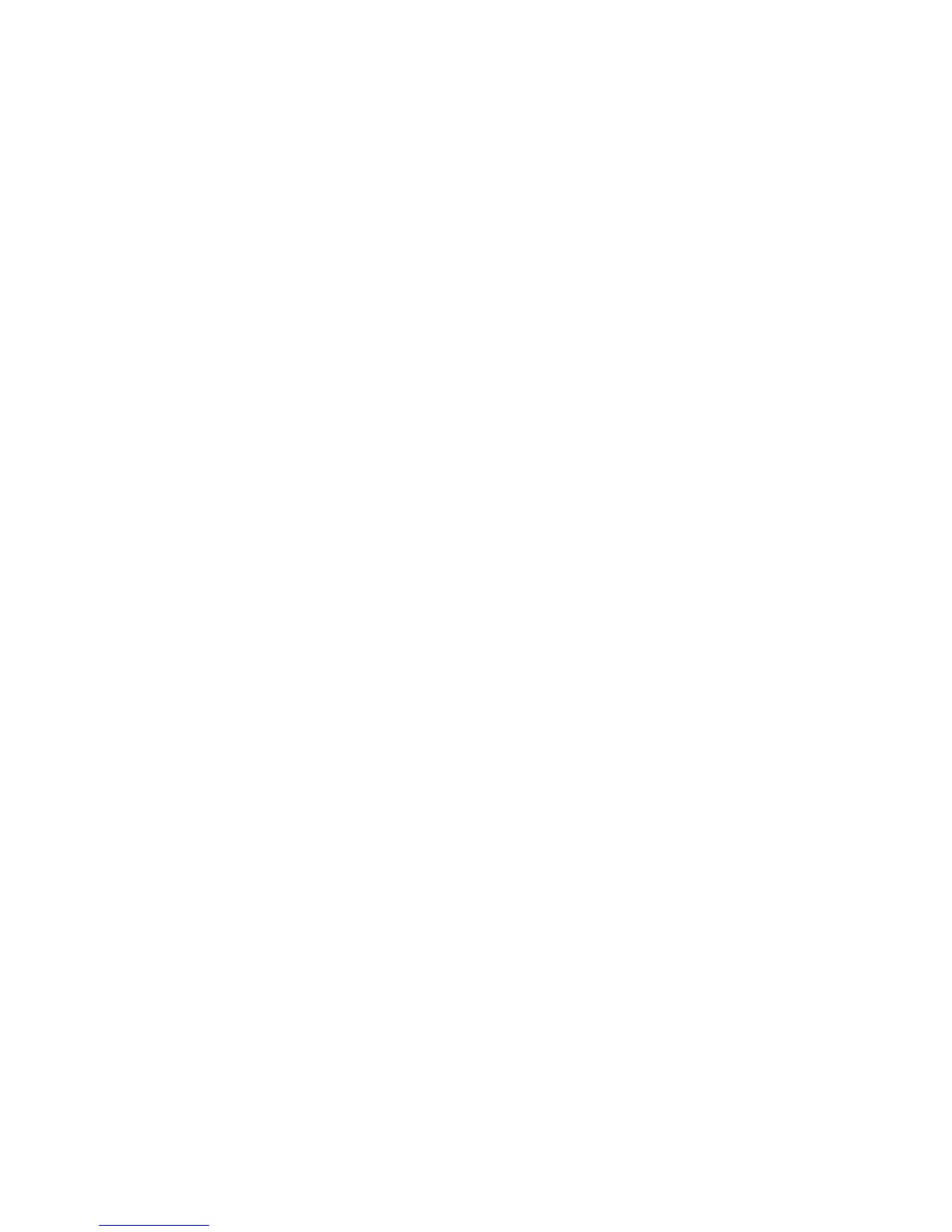Jobs
WorkCentre™ 5735/5740/5745/5755/5765/5775/5790
System Administrator Guide
62
Jobs
The Jobs tab displays a list of active and completed jobs. You can also delete jobs in this tab.
Note: The details displayed may differ from those shown on the device’s touch screen.
Active Jobs
The Active Jobs page displays information about the active job list on the device:
1. At your Workstation, open the web browser and enter the IP Address of the device in the Address
bar, and press <Enter>.
2. Click on the [Jobs] tab, Active Jobs will display.
3. Click on the [Refresh] button to update the information in the table.
The following information is shown:
• Job Name - the title of the print job.
• Owner - the person submitting the job.
• Status - the current status of the job.
• Type - displays whether the job is print, scan or fax.
• Copy Count - displays the number of copies requested for the job.
Saved Jobs
Within the Jobs tab screen select the [Saved Jobs] tab.
The screen will display the Saved Jobs, the available hard disk space on the device. You can also create
new saved job folders and manage saved job folders.
Create a New Folder
1. At your Workstation, open the web browser and enter the IP Address of the device in the Address
bar, and press <Enter>.
2. Click on the [Jobs] tab, click on [Saved Jobs] tab.
3. Saved Jobs screen displays. In the Folder Operations area, click on [Create New Folder] link.
4. In the New Folder area, enter details in the [Name] field.
5. Select the type of permission from the [Folder Permissions] drop-down menu. There are three
types of folder permissions as follows:
• Public Folder - allows any user to access the folder and the folder contents.
• Read Only - allows access to read any of the contents of the folder, but the contents of the
folder can not be deleted or have their settings changed.
• Private - allows only the creator of the folder or the System Administrator to access the folder
and its contents.
6. Click on the [Apply] button to create the folder. The folder will appear in the Folders list.

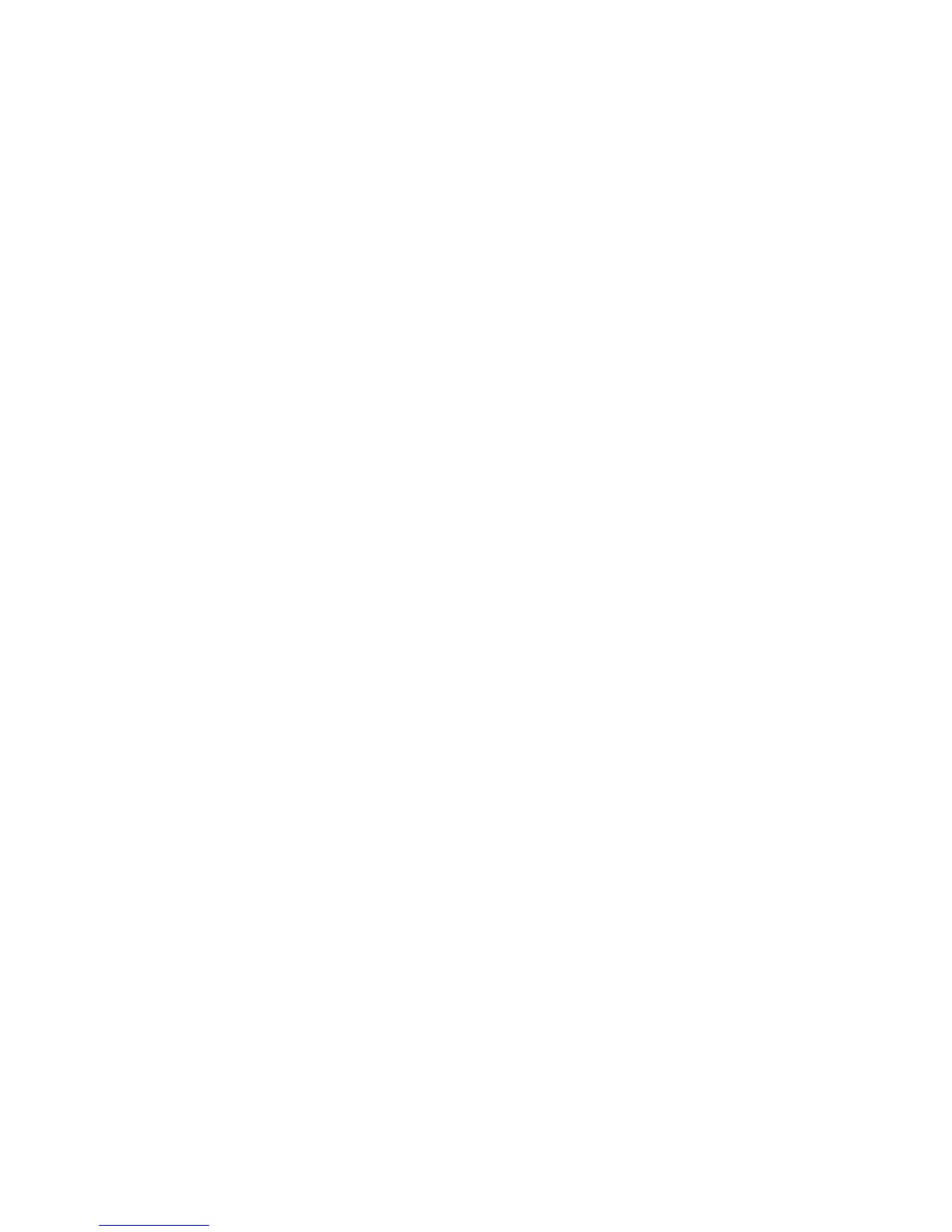 Loading...
Loading...