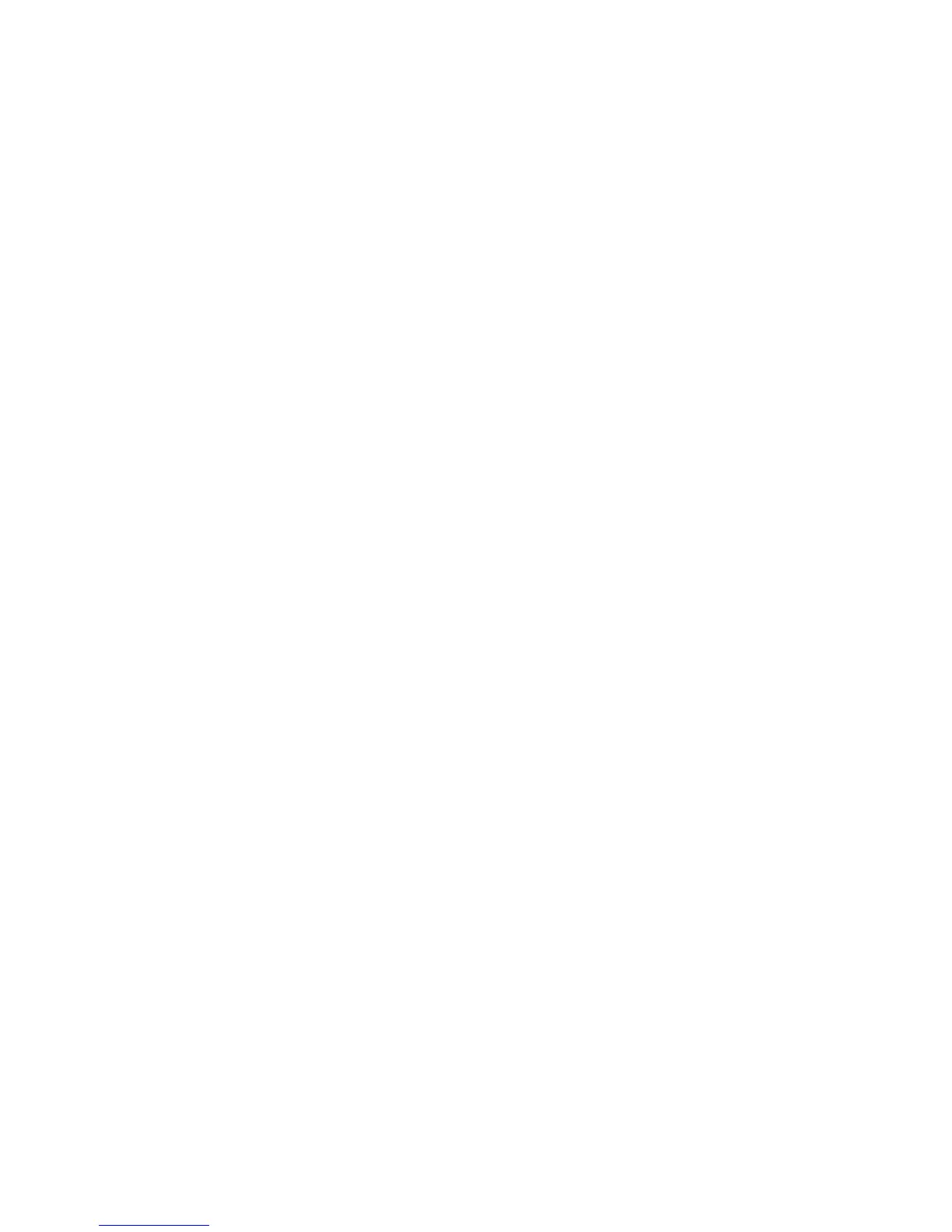WorkCentre™ 5735/5740/5745/5755/5765/5775/5790
System Administrator Guide
322
6. To delete all user, group and general accounts, in the Reset to Default area:
a. Click on the [Reset to Default] button,
b. When the message “All users, accounts and usage data will be lost?” appears, click on the
[OK] button.
Enable XSA in Windows Print Driver
1. From the [Start] menu select [Printers and Faxes] (Windows XP), or select [Settings] and then
[Printers] (Windows 2000/20003).
2. Right-click on the Print Driver.
3. Select [Properties].
4. Select [Configuration].
5. Select [Accounting].
6. From the Accounting System drop-down menu, select [Xerox Standard Accounting].
7. Select [Prompt for Every Job] if you want users to enter their User and Account ID each time they
print.
a. Select the [Save Accounting Codes] to save selection.
b. You may also select the [Mask User ID] and [Mask Account ID] checkboxes to show
asterisks (******) when ID's are entered.
8. Otherwise select [Use Default Accounting Codes].
a. Enter details of the default user in the [Default User ID].
b. Select from the drop-down menu the [Default Account Type].
c. Enter the details in the [Default Account ID].
9. Click on [OK].
10. Click on [Apply], then click on [OK] to exit.
When you use the Print Driver to print a document you will be asked to enter your user ID.
Enable XSA in Apple Macintosh Print Driver
Mac OS X
1. Open a document to print and select [File] and then [Print].
2. From the Print Options Menu select [Printer Features].
3. Select the [Feature Sets] menu.
4. Select [JCL].
5. Select [Accounting] to enable it.
6. Print the document.
To Back-up XSA Data, Settings and Clone to Another Xerox Device
The Cloning feature allows you to copy settings, including XSA settings and account information, to a
file on your workstation or Server. You can then use this file to restore the data and settings on the
same device or to clone other devices. You can only clone XSA settings to another Xerox device that
supports the XSA feature.

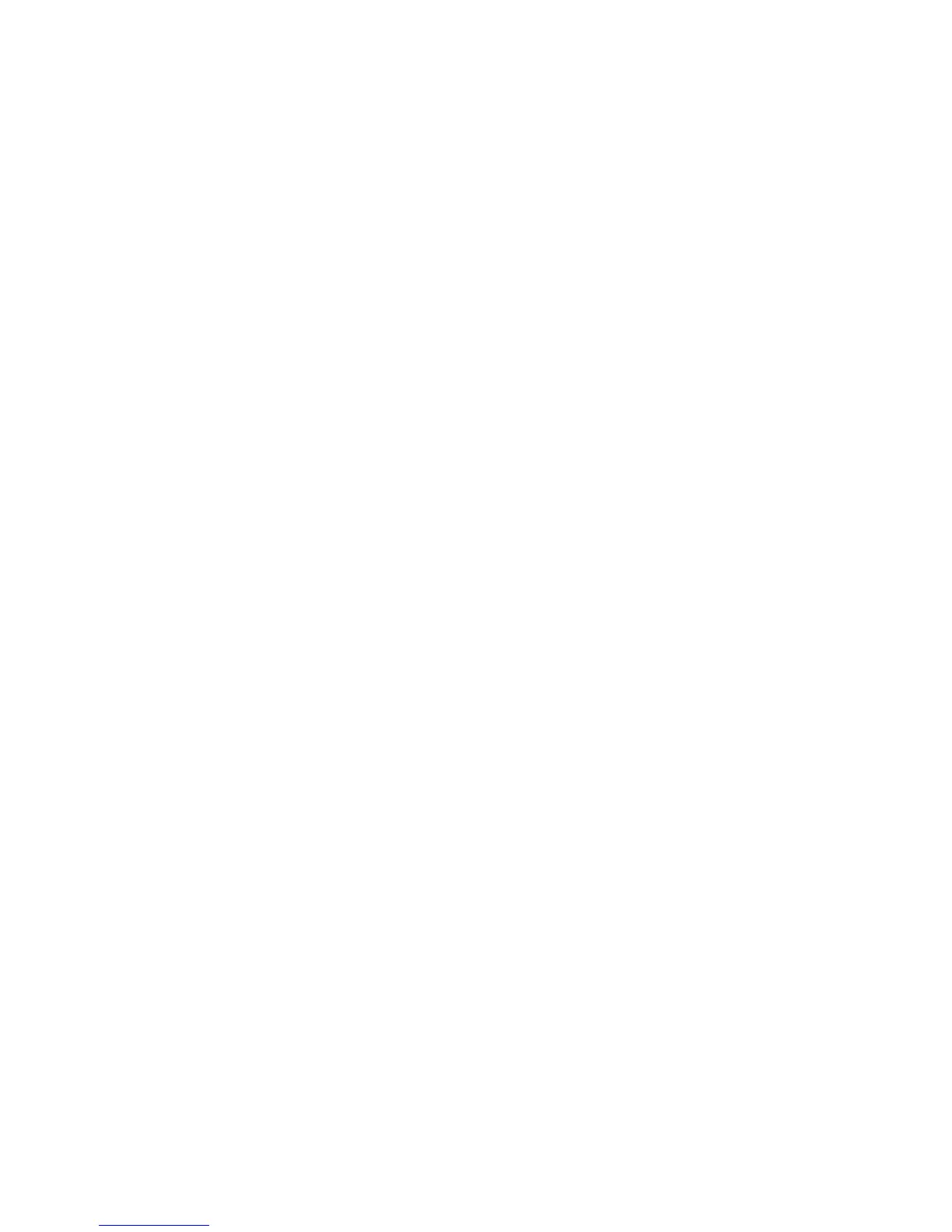 Loading...
Loading...