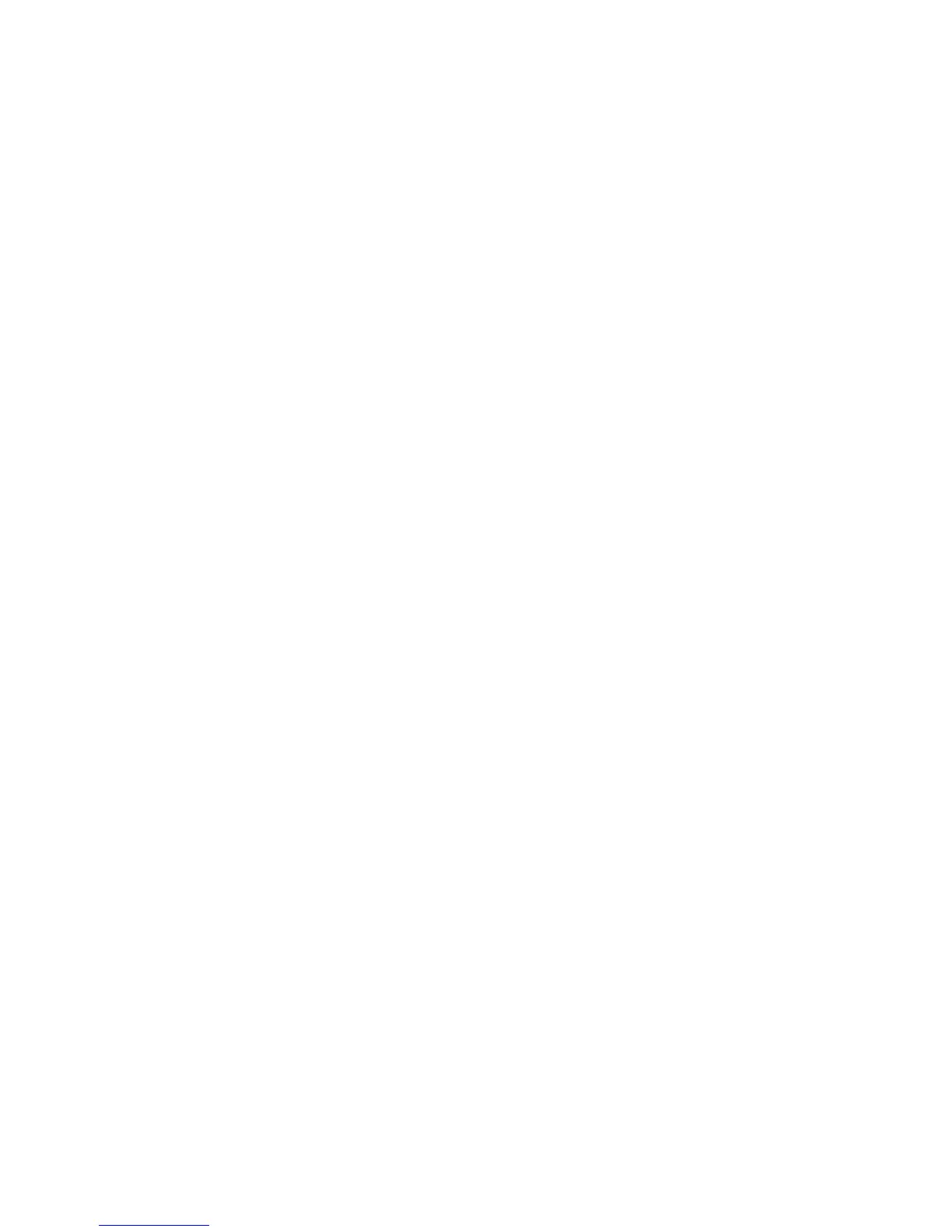Apple Macintosh 10.X
WorkCentre™ 5735/5740/5745/5755/5765/5775/5790
System Administrator Guide
153
Apple Macintosh 10.X
Information Checklist
Before starting the procedure, ensure the following items are available or tasks have been performed:
• Verify the AppleTalk settings have been configured properly on the device by printing a
Configuration Report.
To print a Configuration Report, go to the Device
a. Press the <Machine Status> button.
b. Touch the [Machine Information] tab.
c. Touch [Print Reports].
d. Touch [Print Report].
e. Touch [Close].
The Configuration Report will print. On the Configuration Report, check under the AppleTalk
heading have been configured.
• Locate the Internet Services Print and Fax Drivers disc. Review any README file contained with the
Print Driver.
Install the Print Driver
View the Configuration Report and note the Name given to the device under AppleTalk Settings.
Instructions for 10.x (OS X)
At the Macintosh Workstation
1. Load the Internet Services Print and Fax Drivers CD-ROM into your CD drive.
2. Open the CD and select the required language if necessary.
3. Double-click to open the [Drivers] folder.
4. Double-click to open the [Mac] folder.
5. Double-click to open the folder containing the drivers for version 10.x.
6. Double-click to open the [machine model.dmg].
7. Double-click to open the [machine model.pkg] file to run the installer program.
8. When the Welcome screen displays, click [Continue].
9. Click on [Continue], then [Agree] to accept the Licence Agreement.
10. Select the required disk (if necessary) where you want to install the printer. Click on [Continue].
11. Click on [Install].
12. Click on [Close], and restart the workstation.
13. When the workstation has restarted, double click the hard drive icon.
14. Double-click the [Applications] icon.
15. Double-click the [Utilities] folder.
16. Double-click the [Printer Setup Utility] icon.

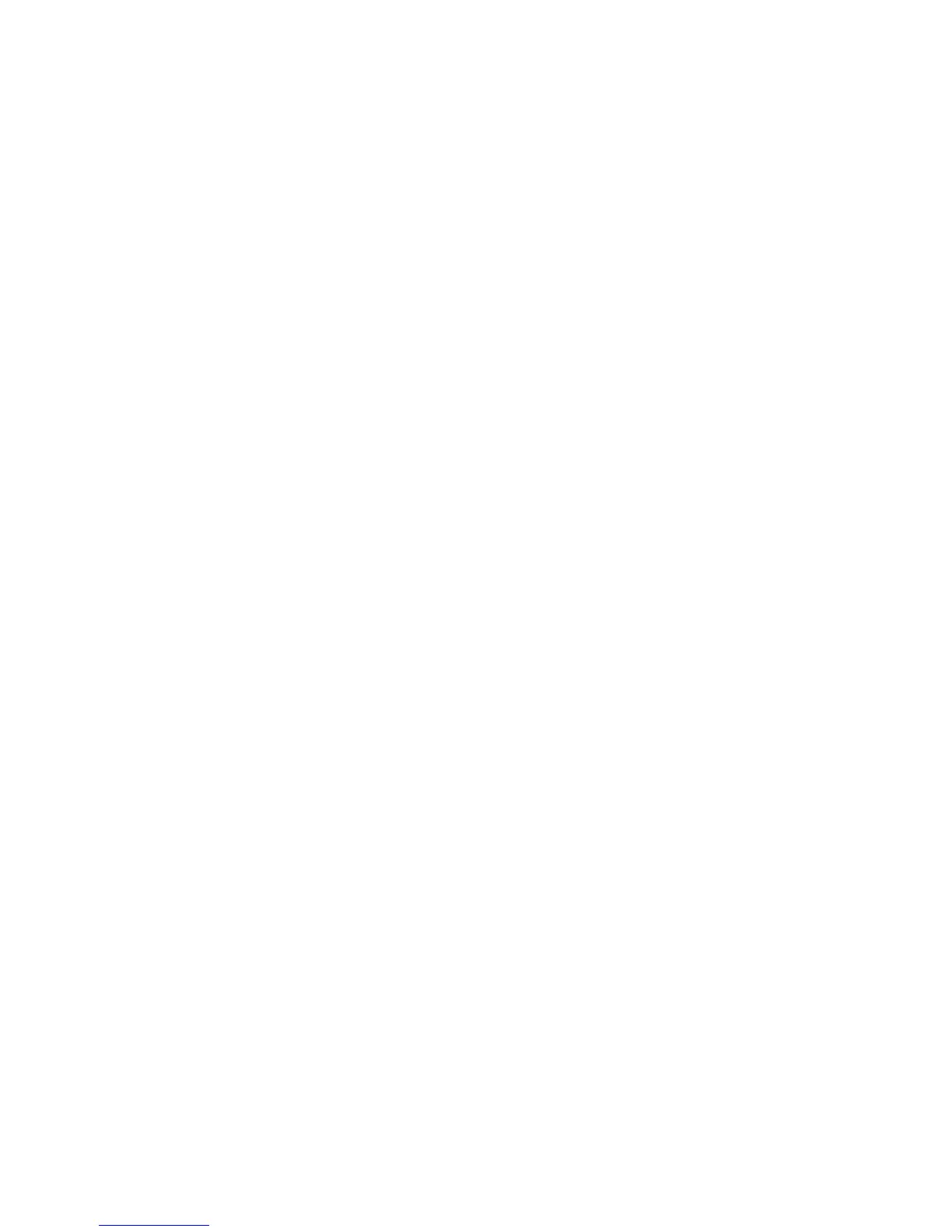 Loading...
Loading...