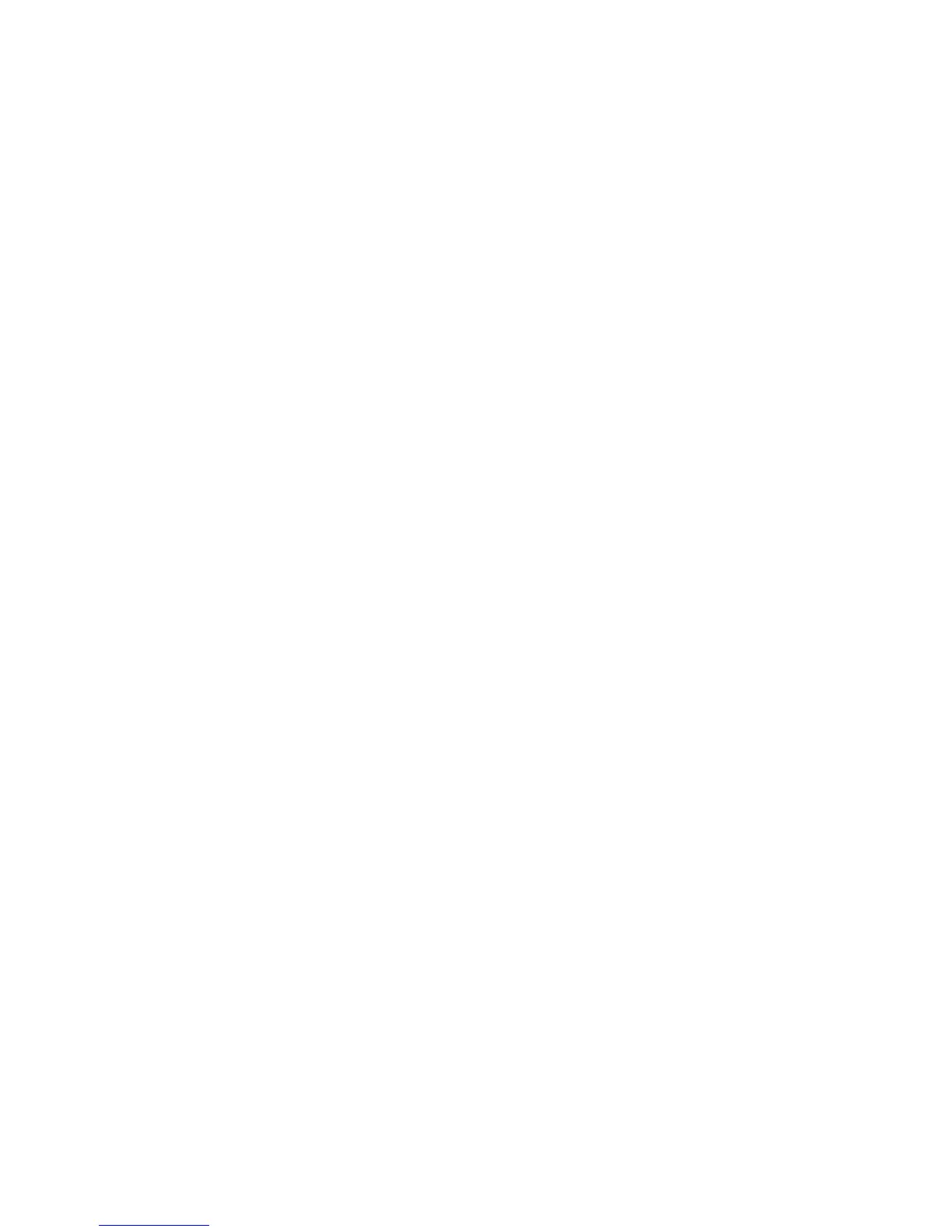Administrator Tools Password
WorkCentre™ 5735/5740/5745/5755/5765/5775/5790
System Administrator Guide
41
To Enable Custom Services
Note: To configure this feature or these settings access the Properties tab as a System
Administrator. For details, refer to Access Internet Services as System Administrator on page 24.
1. From the Properties tab, click on the [General Setup] link.
2. Select [Custom Service Setup] in the directory tree.
3. In the Setup (Required) area, ensure HTTP (SSL) and Custom Service Registration have been
configured to enable Custom Services. If they have not been enabled, click on the [Configure]
button, configure the settings and click on the [Save] button.
4. In the Enable Custom Services area check the following checkboxes:
• Export password to Custom Services - send passwords to Custom Services.
• Display Custom Services Selection Button at the local user interface - displays the Custom
Service selection icon in the Services Home screen on the device.
5. In the Browser Settings area, check the following required checkboxes to enable options for
Custom Services:
• Enable the Custom Services Browser - allows the service to be selected at Services Home
screen at the device.
• Verify server certificates - if this option is enabled, Custom Services will check and require
valid server certificates.
Browser Version displays the current browser version.
6. In the Proxy Server area, from the drop-down menu select either [No Proxy] or [Manual
Configuration].
7. If Manual Configuration is selected:
a. In the HTTP, HTTPS area, check the [Enabled] checkbox to enable the protocol.
b. Select either [IPv4 Address], [IPv6 Address] or [Host Name].
c. Enter details of the server in the [IP Address: Port] or [Host Name] field.
d. Check the [Use settings for all protocols] checkbox.
e. Repeat the above steps a to c for HTTPS if you require secure HTTP.
f. In the Bypass Proxy Rules area, enter the proxy server that can not be bypassed.
8. Click on the [Apply] button to save your changes.
9. Click on the [OK] button when you see the message
“Properties have been successfully
modified”.
SMart eSolutions Setup
SMart eSolutions allows the device to automatically send data to Xerox to be used for billing (Meter
Assistant), toner replenishment (Supplies Assistant) and remote diagnostics (Maintenance Assistant).
SMart eSolutions provides the following features:
• Meter Assistant™ - submits meter readings to Xerox from network connected devices. This
eliminates the need to collect and report meter read information manually.

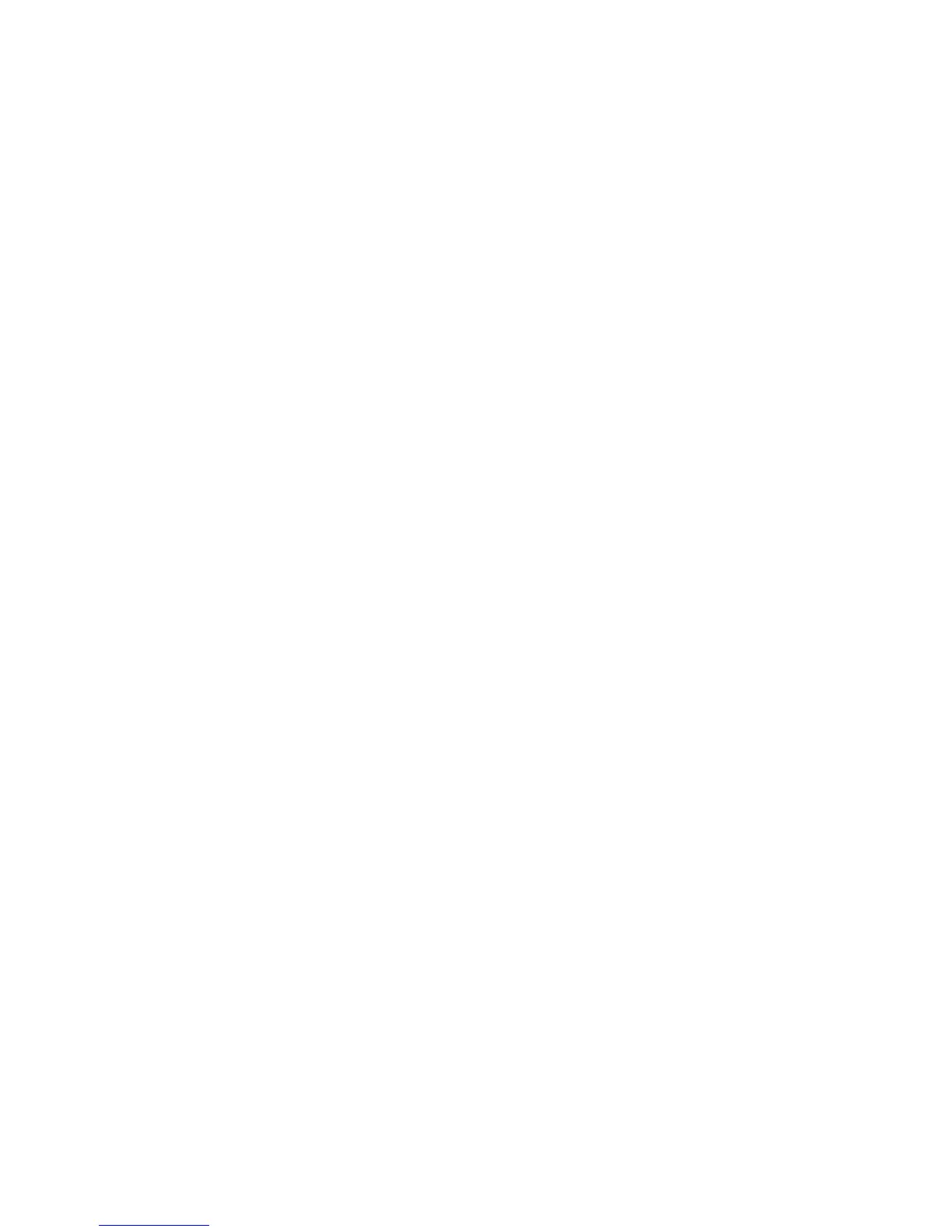 Loading...
Loading...