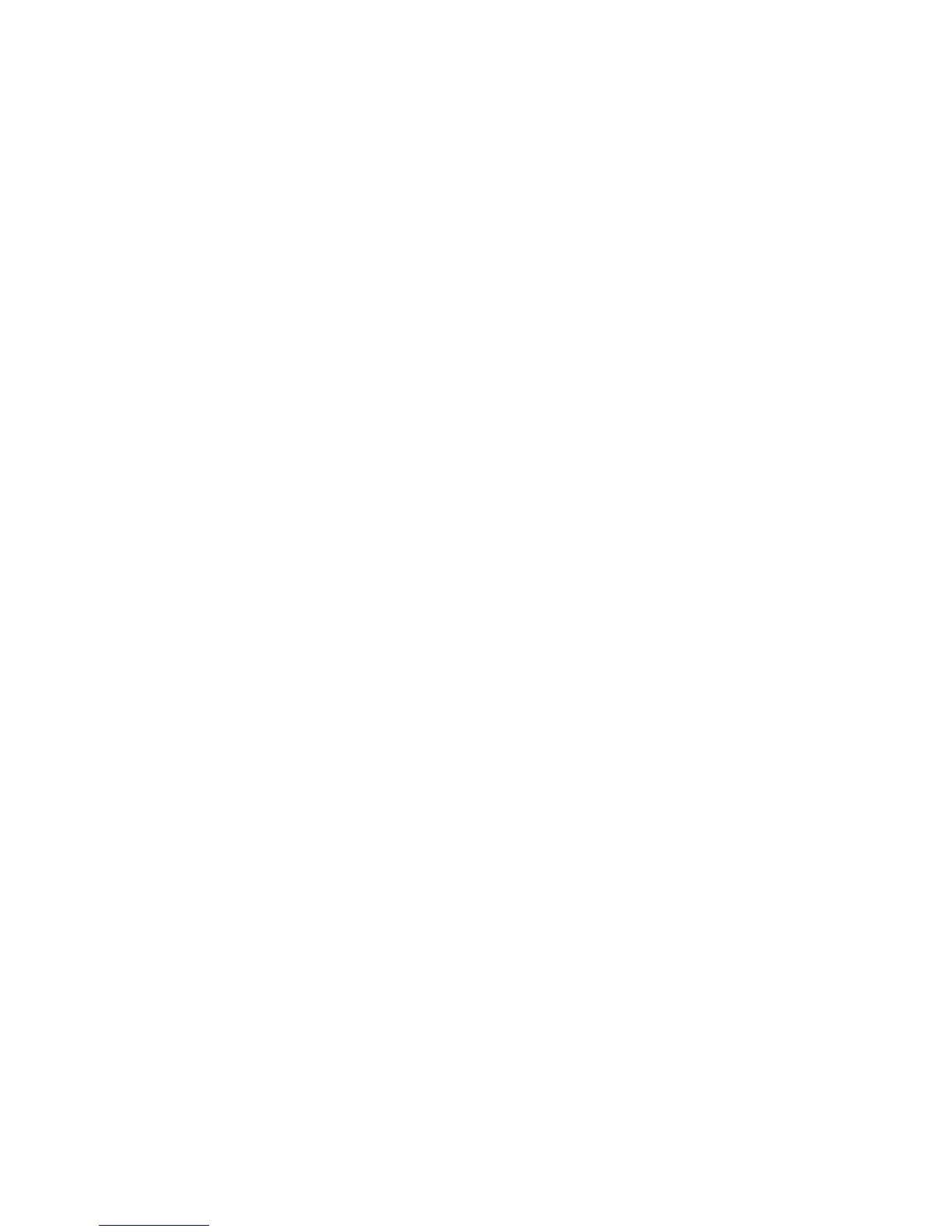WorkCentre™ 5735/5740/5745/5755/5765/5775/5790
System Administrator Guide
240
Enable and Configure Scan to Home
Note: To configure this feature or these settings access the Properties tab as a System
Administrator. For details, refer to Access Internet Services as System Administrator on page 24.
1. From the Properties tab, click on the [Services] link.
2. Click on the [Scan to Home] link.
3. Select [General] in the directory tree to display the Scan to Home page.
4. In the Setup area:
a. for Status, check the [Enabled] checkbox.
b. If a friendly (descriptive) name has been assigned for the external server, enter the name in
the [Friendly Name] field. Type in a name of up to 127 characters for the template that will
appear in Destination Details field on the device’s user interface.
c. If you want to change the default name of the Scan to Home template, enter the required
name in the [Template Name] field. The default Scan to Home template is @S2HOME.
Note: If you change the default template name it is recommended that you enter a name that is
easy to identify as the Scan to Home template, and enter a Friendly Name as mentioned in step
8b. This will ensure users can identify the Scan to Home template. Templates with the same name
can be created on the device by the Workflow Scanning, Scan to Mailbox and Scan to Home
features.
5. For Determine Home Directory, select either [LDAP Query] or [No LDAP Query] to define the
method that the device will use to find the user's home directory.
6. If you select LDAP Query:
a. The device will use the login supplied by the user to determine the home directory on the
external server.
Also when LDAP Query is selected, the LDAP Mapping for Home Directory will display the
default or retrieved (via LDAP query) home directory on the external server. By default, this is
“homeDirectory”.
b. Verify the LDAP mapping for Home Directory is correct. To test it, click the [LDAP Mapping for
Home Directory] link. This will display the LDAP - User Mappings page.
c. In the LDAP - User Mappings page, in the [Server Information] area, check that the LDAP
Server is set correctly for your environment.
7. If you select No LDAP Query, you will need a method to distinguish individual ownership of job
scans. To do this, select either Append “User Name” to Path, or Automatically Create “User
Name” directory if one does not exist.
a. Enter the path to a location on your network where scans are to be stored in the [Network
Home Path] area. The format should be:
\\servername\foldername.
8. Check the [Automatically Create Subdirectory] checkbox to have the output of scan jobs placed
in separate subdirectories in the Network Home Path.
a. In the [Subdirectory] field, enter the name of a subdirectory that will be automatically
created on the external server when the Scan to Home feature is used. This allows all scanned
pages to be stored in this specified directory, making it easier for users to locate them.
9. Check the [Append “User Name” to Path] checkbox to have the name or ID that was used to log
into the printer added to the end of the external server directory path where the scanned pages

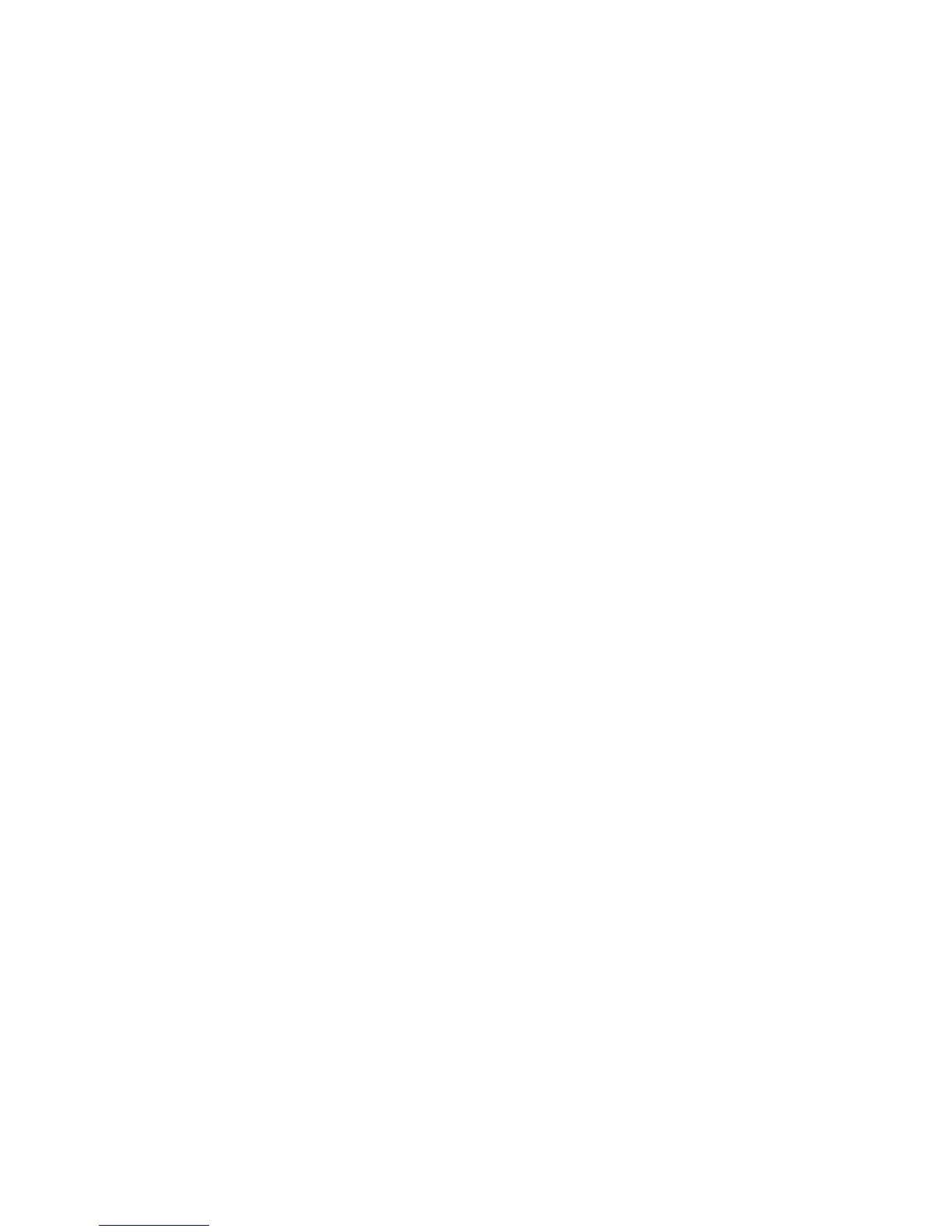 Loading...
Loading...