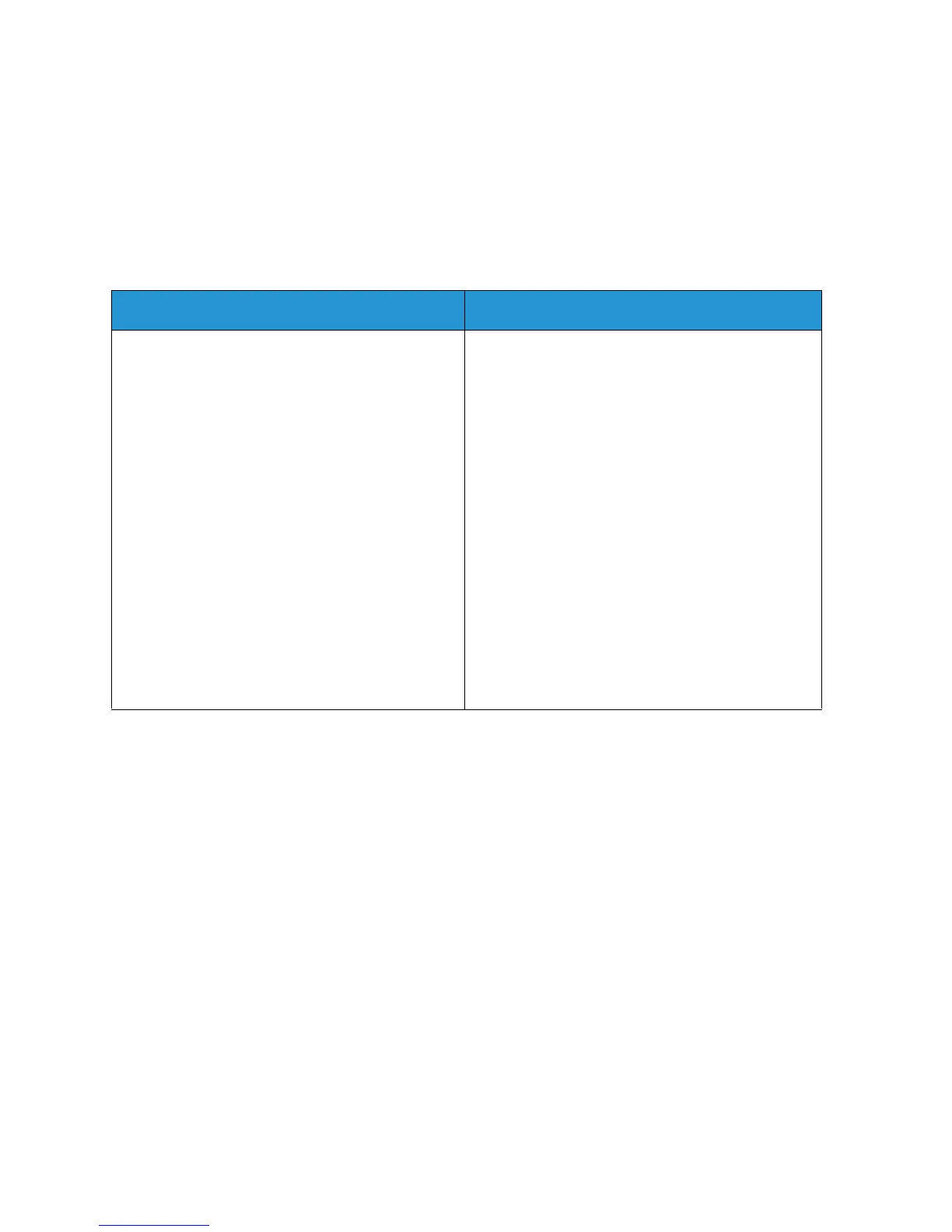WorkCentre™ 5735/5740/5745/5755/5765/5775/5790
System Administrator Guide
306
5. Click on the [Apply] button.
Note: All Saved Jobs are stored as encrypted files if encryption of user data is enabled. Encryption
ensures that third parties cannot read, print, scan and e-mail these files. You can enable or disable
encryption of user data on the User Data Encryption page. Refer to User Data Encryption on
page 173.
Enable Reprint Saved Jobs in your Print Driver
Enable Save Job for Reprint
At Your Device:
Note: To configure this feature or these settings access the Tools pathway as a System
Administrator. For details, refer to Access Tools Pathway as a System Administrator on page 18.
1. From the Tools pathway, touch [Service Settings].
2. Select [Optional Services].
3. Scroll down using the down arrow button and select [Save Job For Reprint].
4. The Save Job for Reprint screen displays, select one of the following:
• Disable and Delete Jobs - this option will disable the feature and delete the user folders and
it contents.
• Disable and Keep Jobs - this option will disable the feature, but will not delete the user folder
or its content.
• Enable - this option enables the feature, and does not require a system restart to activate the
feature.
5. Touch [Save] to return to the Optional Services screen.
Windows Operating Systems MAC Operating Systems
1. At your Workstation, open the Printers Folder.
•For Windows 2000/2003 - From the [Start]
menu, select [Settings] then [Printers].
•For Windows XP - From the [Start] menu, select
[Printers and Faxes].
•For Windows Vista - From the [Start] menu,
(select [Control Panel]) then select [Printers
and Faxes].
2. Right-click on the Xerox WorkCentre Print Driver.
3. Select [Properties].
4. Click on the [Configuration] tab.
5. Click on the [Installable Options] button.
6. Ensure [Installed] is selected from the [Job
Storage] drop-down menu.
7. Click on the [OK] button to close the Installable
Options screen.
8. Click on the [OK] button to close the Properties
screen.
1. At your Mac Workstation, open the [Printer
Setup Utility].
2. Select the Xerox printer and click on the [Show
Info] button.
3. Click on [Installable Options].
4. Select [Installed] from the [Job Storage] drop-
down menu.
5. Click on the [Apply Changes] button.
6. Close the Printer Info box.

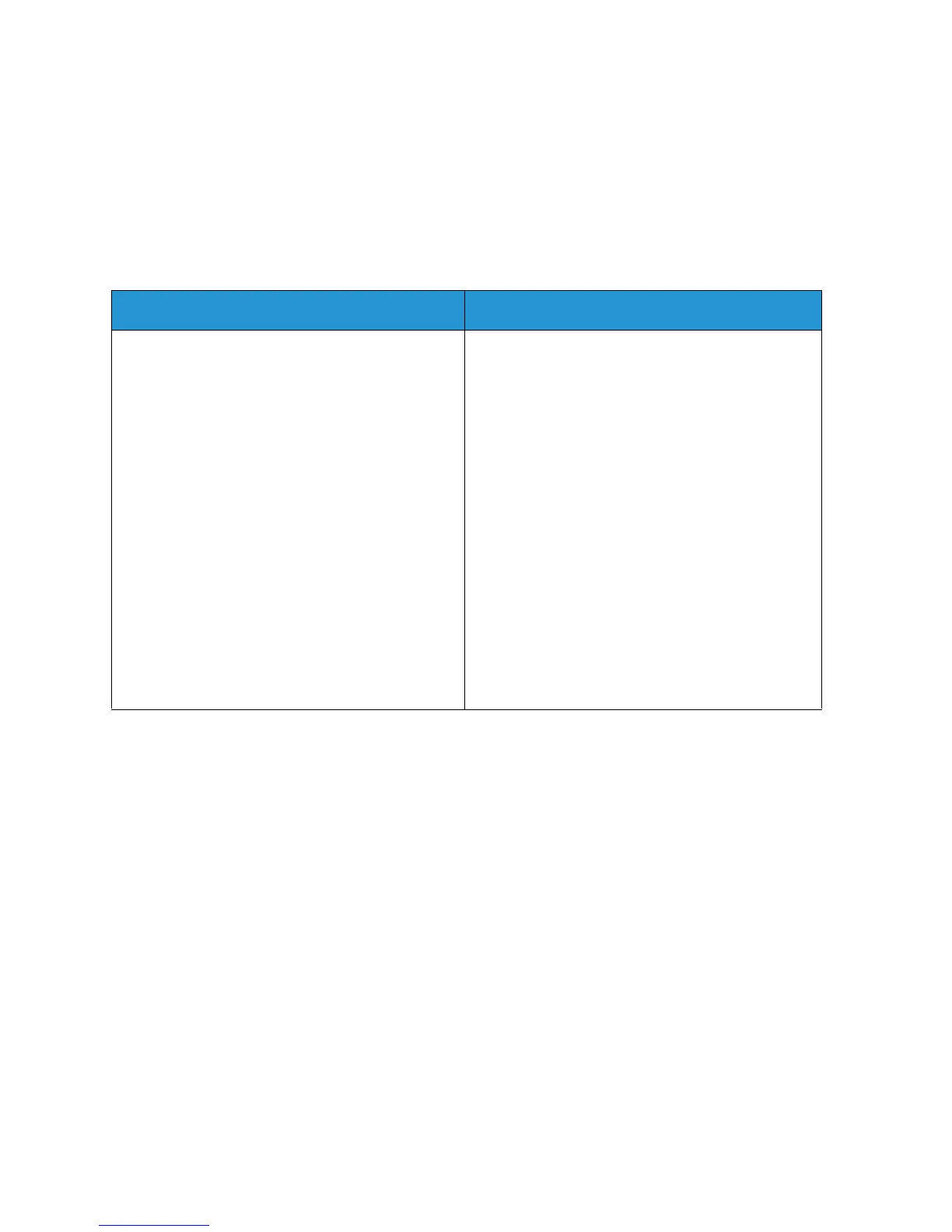 Loading...
Loading...