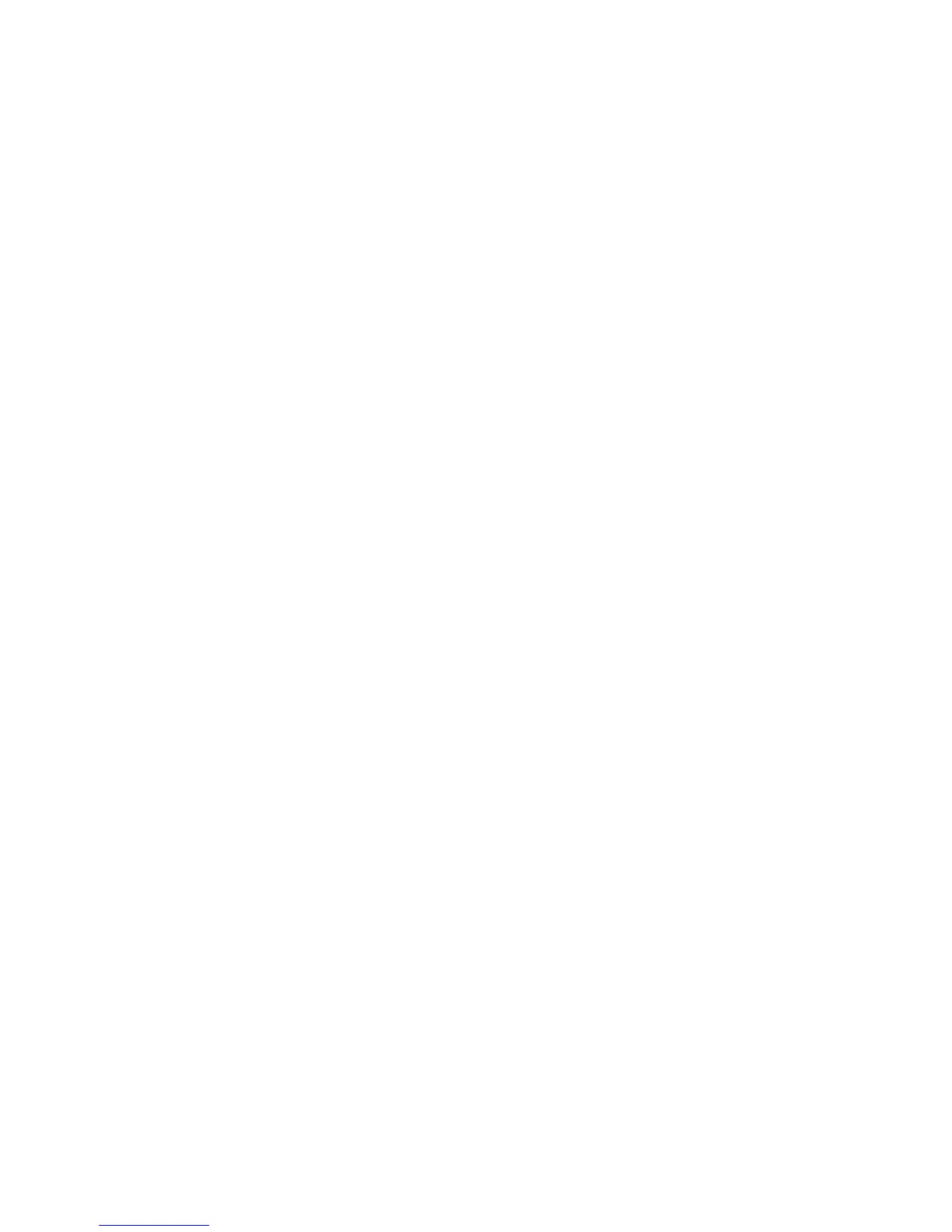WorkCentre™ 5735/5740/5745/5755/5765/5775/5790
System Administrator Guide
345
26
Troubleshooting
Troubleshooting: Workflow Scanning
If you are experiencing problems with Workflow Scanning, first verify that the device is connected on
the network and functioning as a printer by performing the following activities:
• Check the network cable at the back of the device.
• Send a test print from your PC to the device.
• If connected via TCP/IP try a PING from your workstation to the device.
Is the Device Functioning on the Network as a Printer?
Configure your device on the network or resolve any networking issues before attempting to use the
Workflow Scanning feature. For instructions to configure the device on the network see Enable TCP/IP
and HTTP at the Device on page 19.
Ensure Workflow Scanning is installed properly on the device.
At the device, verify that you have a Workflow Scanning feature icon on the device screen interface and
that this is not grayed out or unavailable.
To view the Workflow Scanning feature icon, you may need to press the <Services Home> button.
Is the Workflow Scanning Button Available on the Device?
If there is no Workflow Scanning feature icon available on the device, install the Scanning Kit and
configure the Workflow Scanning feature. For instructions, refer to Workflow Scanning on page 201.
Note: If you have enabled Workflow Scanning, but the icon is grayed out or unavailable.
To enable this feature, access the Tools pathway as a System Administrator. For details, refer to
Access Tools Pathway as a System Administrator on page 18. From the Tools pathway:
• Tou ch [Service Settings], touch [Optional Services].
• Tou ch [Workflow Scanning].
• The Workflow Scanning Service screen displays. Select [Enable], and touch [Save].
When you perform a scan, a Scan Confirmation Report prints (if it has been enabled). The Scan
Confirmation Report will report a job status of SUCCESS or FAILED.

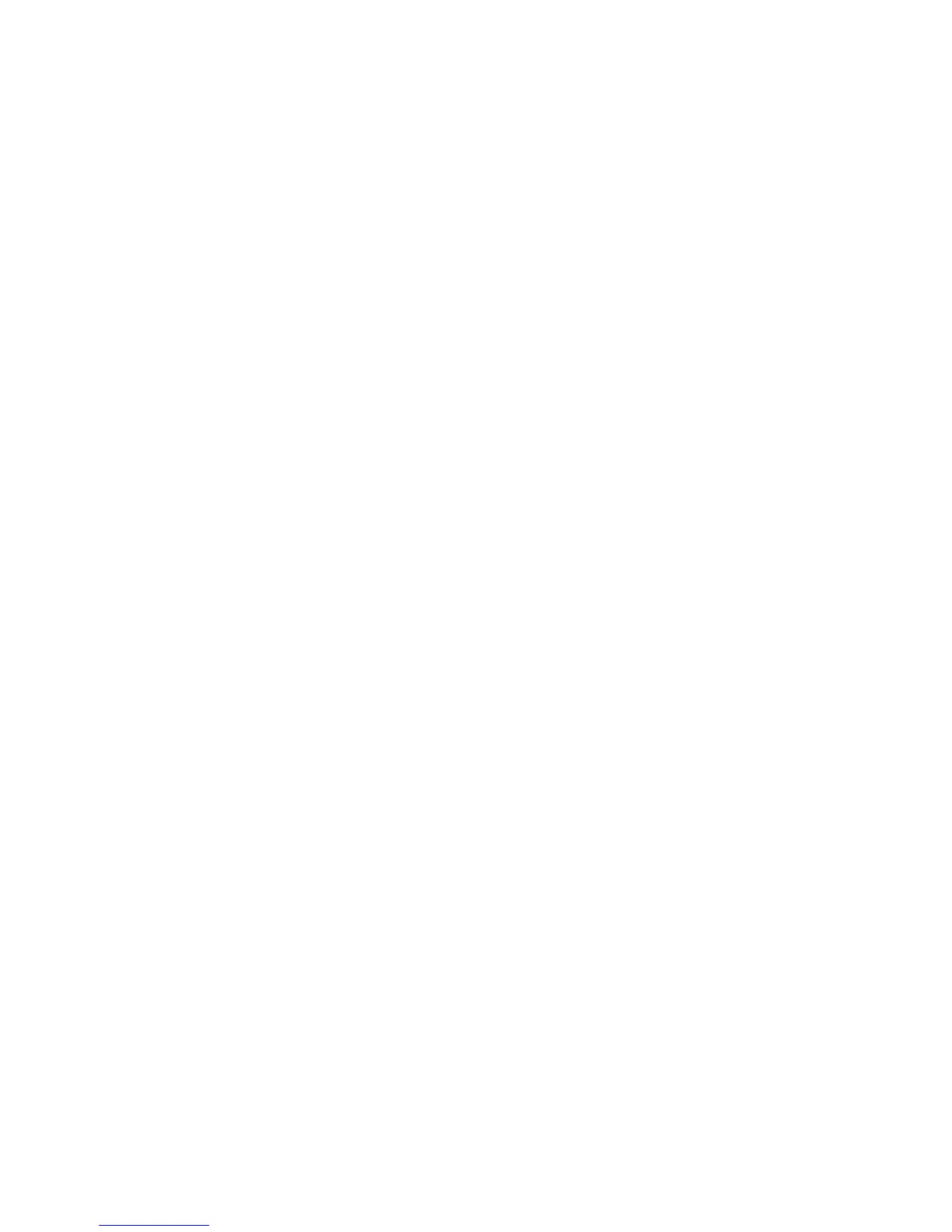 Loading...
Loading...