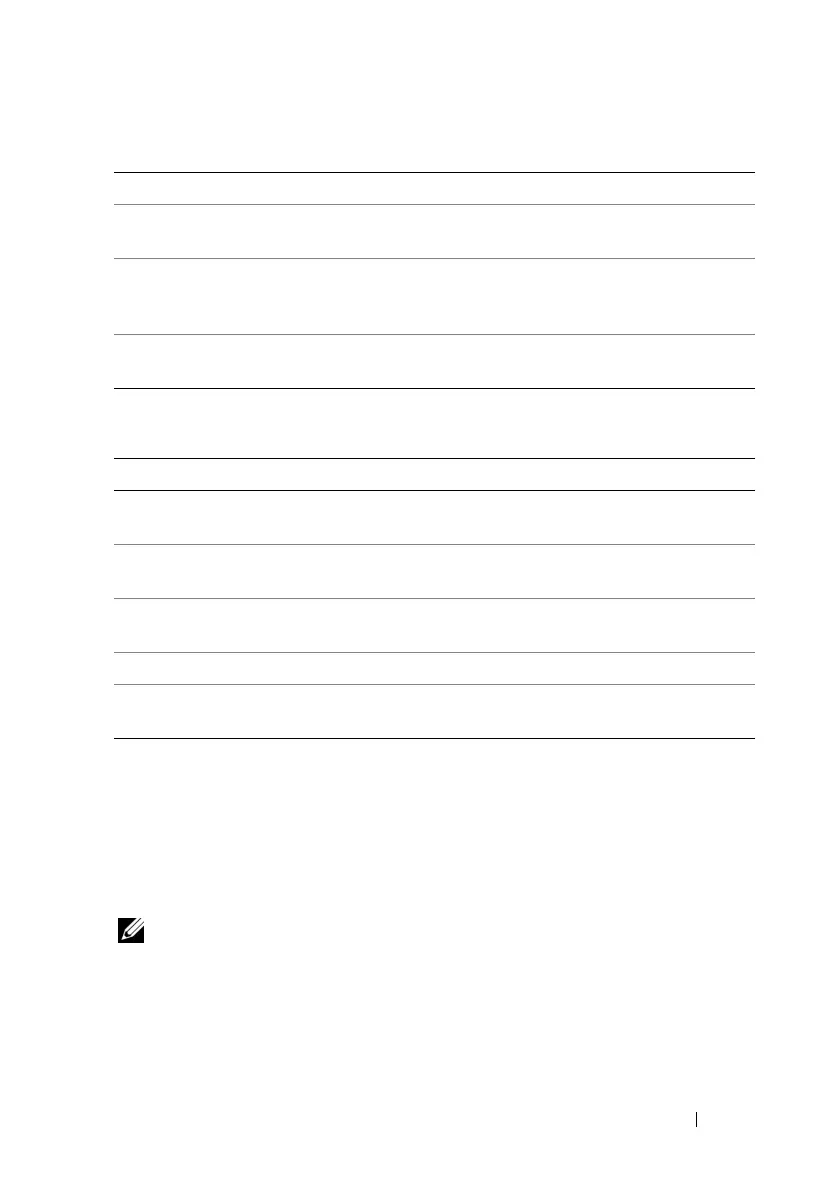Configuring iDRAC6 Enterprise Using the Web Interface 105
Uploading a Server Certificate
1
In the
SSL
screen, select
Upload Server Certificate
and click
Next
.
The
Certificate Upload
screen appears.
2
In the
File Path
field, enter the path to the certificate or click
Browse
to
navigate to the certificate file on the management station.
NOTE: The File Path value displays the file path of the certificate you are uploading.
You must enter the file path, which includes the full path and the complete file name
and file extension.
3
Click
Apply
.
4
Click the appropriate button to continue. See Table 5-18.
Country Code The name of the country where the entity applying for
certification is located.
Email The e-mail address associated with the CSR. Enter the
company’s e-mail address, or any e-mail address associated
with the CSR. This field is optional.
Key Size The size of the Certificate Signing Request (CSR) Key to
be generated. The size may be 1024 KB or 2048 KB.
Table 5-17. Generate Certificate Signing Request (CSR) Buttons
Button Description
Print Prints the Generate Certificate Signing Request (CSR)
values that appear on the screen.
Refresh Reloads the Generate Certificate Signing Request (CSR)
screen.
Generate Generates a CSR and then prompts the user to save it to a
specified directory.
Download Downloads the certificate to the local computer.
Go Back to SSL Main
Menu
Returns the user to the SSL screen.
Table 5-16. Generate Certificate Signing Request (CSR) Options (continued)
Field Description

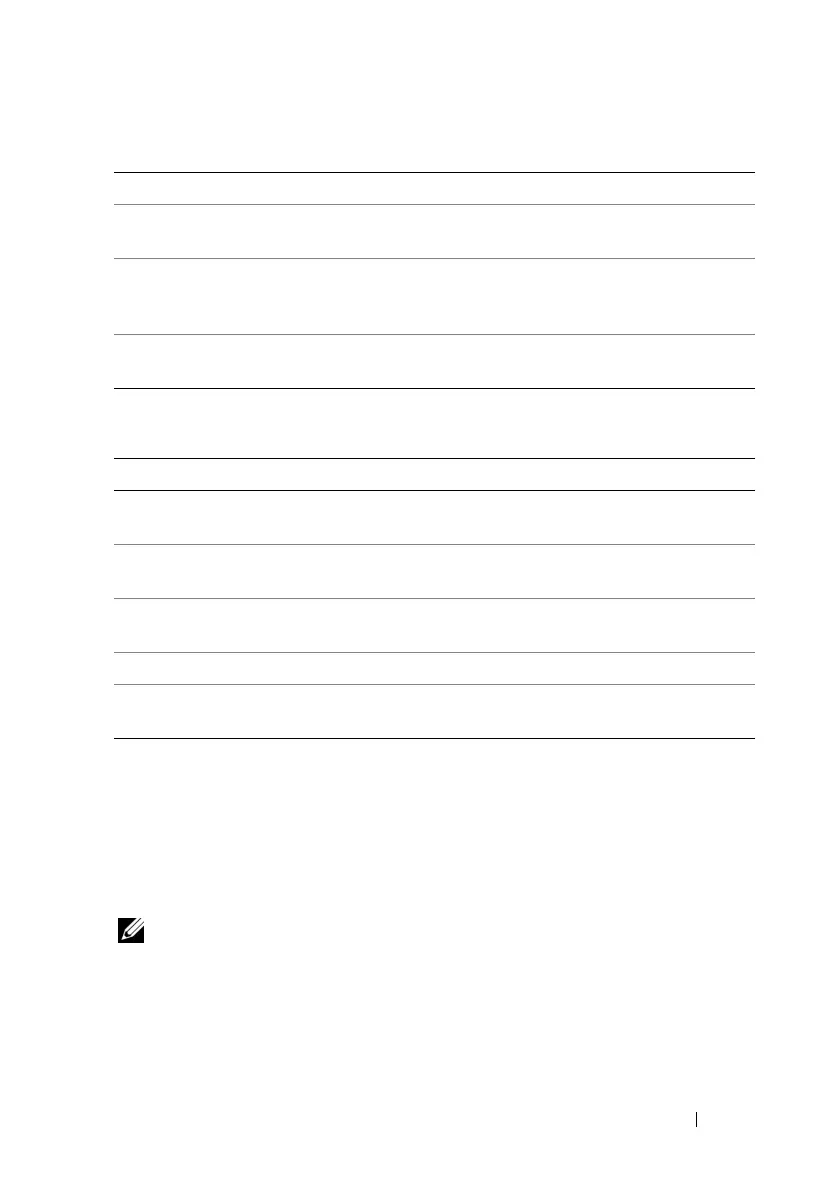 Loading...
Loading...