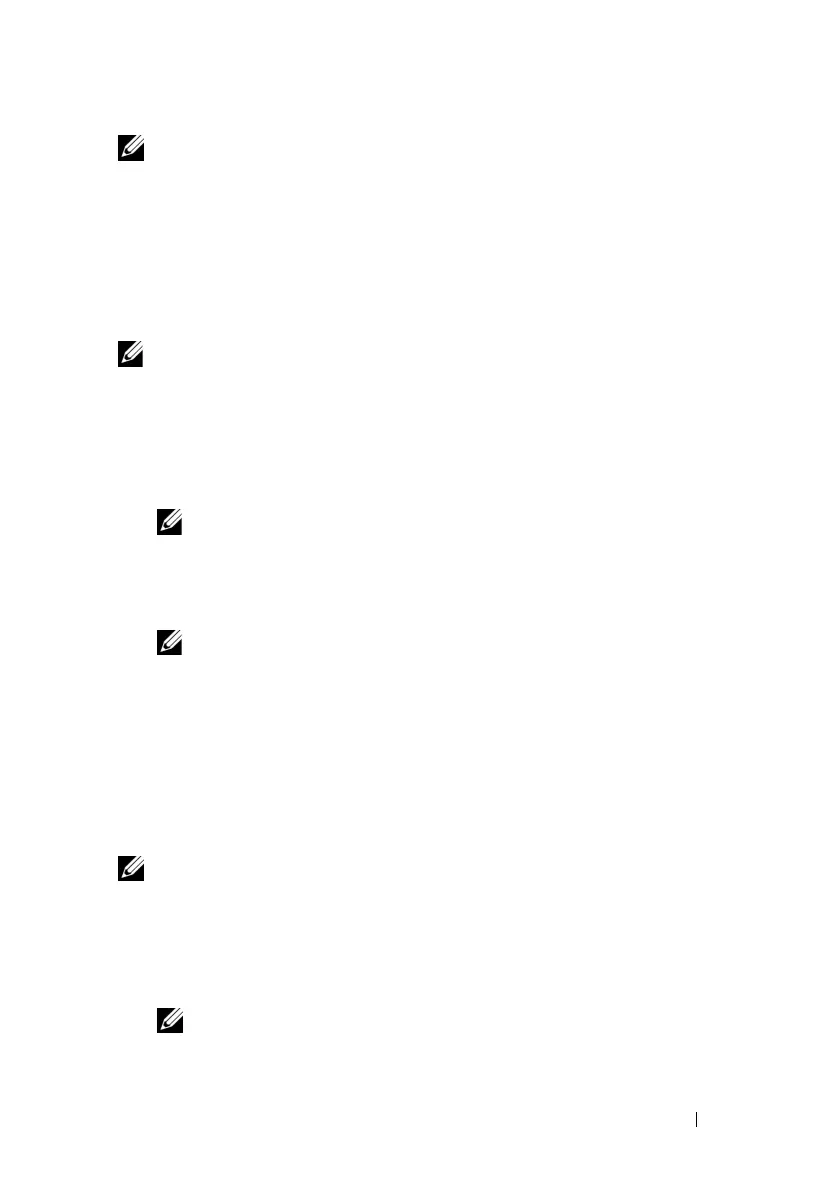Configuring and Using Serial Over LAN 193
NOTE: If a SOL session is not closed successfully in the utility, more SOL sessions
may not be available. The way to resolve this situation is to terminate the command
line console in the Web GUI under System→ Remote Access→ iDRAC6→
Network/Security→ Sessions.
Using SOL over PuTTY
To start SOL from PuTTY on a Windows management station, follow
these steps:
NOTE: If required, you can change the default SSH/Telnet timeout at System→
Remote Access→ iDRAC6→ Network/Security→ Services.
1
Connect to iDRAC6 with the following command at the command
prompt:
putty.exe [-ssh | -telnet] <
login name
>@<
iDRAC-ip-
address
> <
port number
>
NOTE: The port number is optional. It is required only when the port number is
reassigned.
2
Enter the following command at the command prompt to start SOL:
connect
NOTE: This connects you to the managed server's serial port. Once a SOL
session is established successfully, iDRAC6 command line console is no
longer available to you. Follow the escape sequence properly to reach
iDRAC6 command line console. Quit the SOL session using the command
sequence detailed in "Disconnecting SOL session in iDRAC6 Command Line
Console," and start a new one.
Using SOL over Telnet with Linux
To start SOL from Telnet on a Linux management station, follow these steps:
NOTE: If required, you can change the default Telnet timeout at System→ Remote
Access→ iDRAC6→ Network/Security→ Services.
1
Start a shell.
2
Connect to iDRAC6 with the following command:
telnet <
iDRAC6-ip-address
>
NOTE: If you have changed the port number for the Telnet service from the
default (port 23), add the port number to the end of the Telnet command.

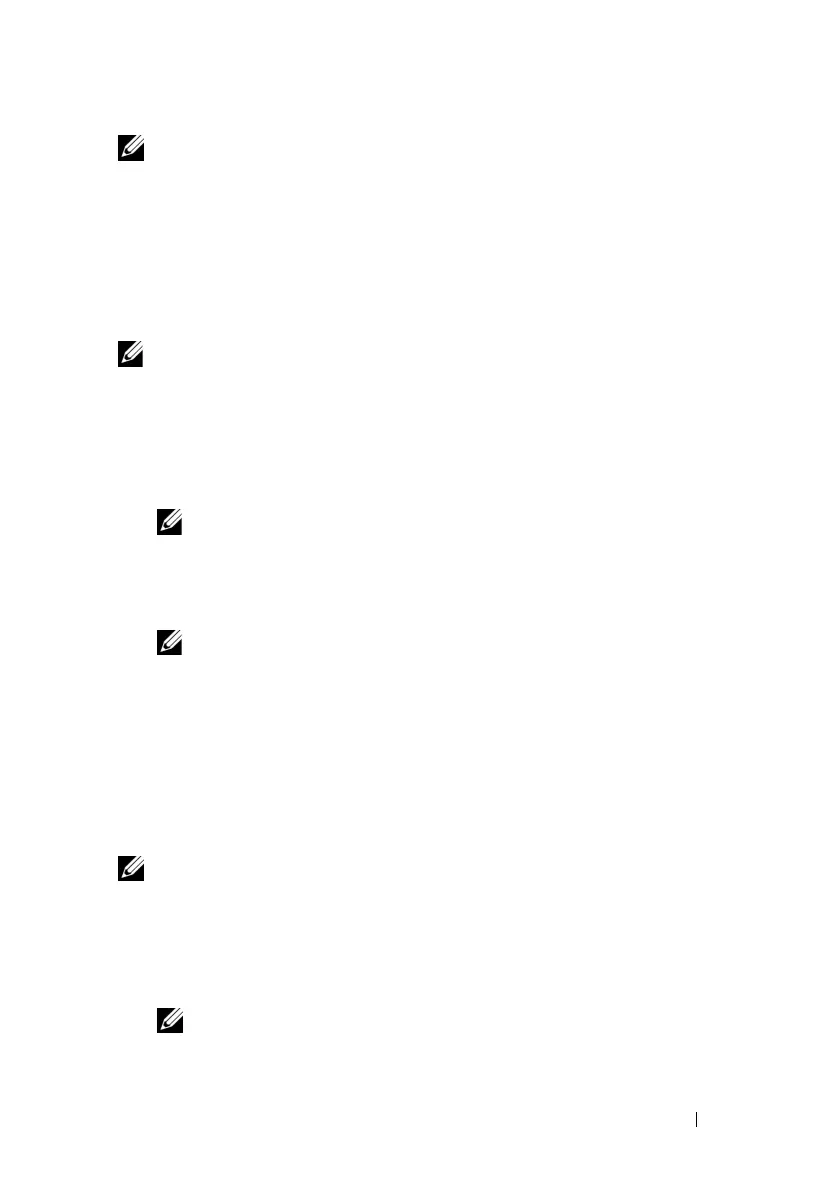 Loading...
Loading...