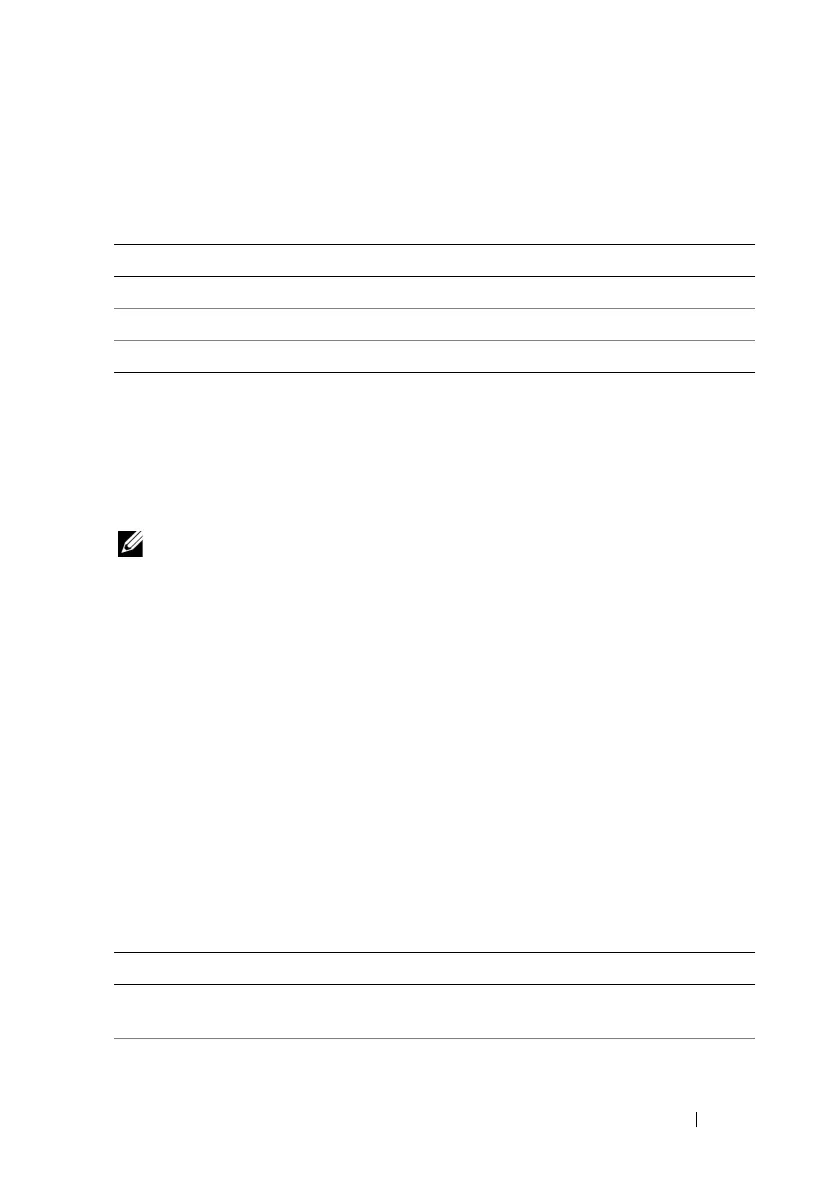Using GUI Console Redirection 211
The buttons in
Table 12-5
are available on the Console Redirection
Configuration screen.
Opening a Console Redirection Session
When you open a console redirection session, the Dell Virtual KVM (vKVM)
Viewer Application (iDRACView) starts and the remote system’s desktop
appears in the viewer. Using iDRACView, you can control the remote system’s
mouse and keyboard functions from your local management station.
NOTE: vKVM launch from a Windows Vista
®
management station may lead to
vKVM restart messages. To avoid this, set the appropriate timeout values in the
following locations: Control Panel→Power Options→Power Saver→Advanced
Settings→ Hard Disk→ Turnoff Hard Disk After <time_out> and in the Control Panel→
Power Options→ High–Performance→ Advanced Settings→ Hard Disk→ Turnoff Hard
Disk After <time_out>.
To open a console redirection session in the Web interface, perform the
following steps:
1
Click
System
and then click the
Console/Media
tab.
2
In the
Console Redirection
screen, use the information in Table 12-4 to
ensure that a console redirection session is available.
If you wish to reconfigure any of the property values displayed,
see "Configuring Console Redirection and Virtual Media in iDRAC6 Web
Interface."
Table 12-3. Console Redirection Configuration Buttons
Button Definition
Print Prints the Configuration screen
Refresh Reloads the Configuration screen
Apply Saves any new settings made to the console redirection
Table 12-4. Console Redirection Information
Property Description
Console Redirection
Enabled
Yes/No
Video Encryption Enabled Yes/No

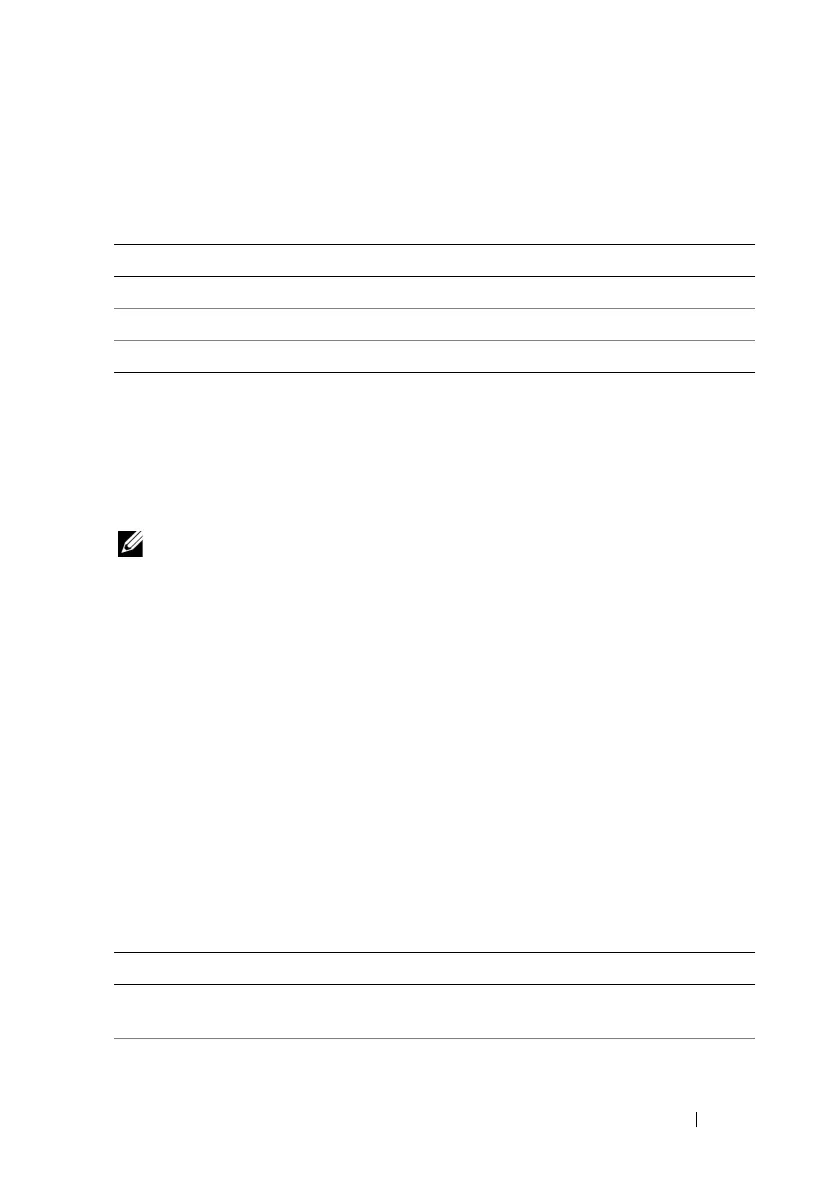 Loading...
Loading...