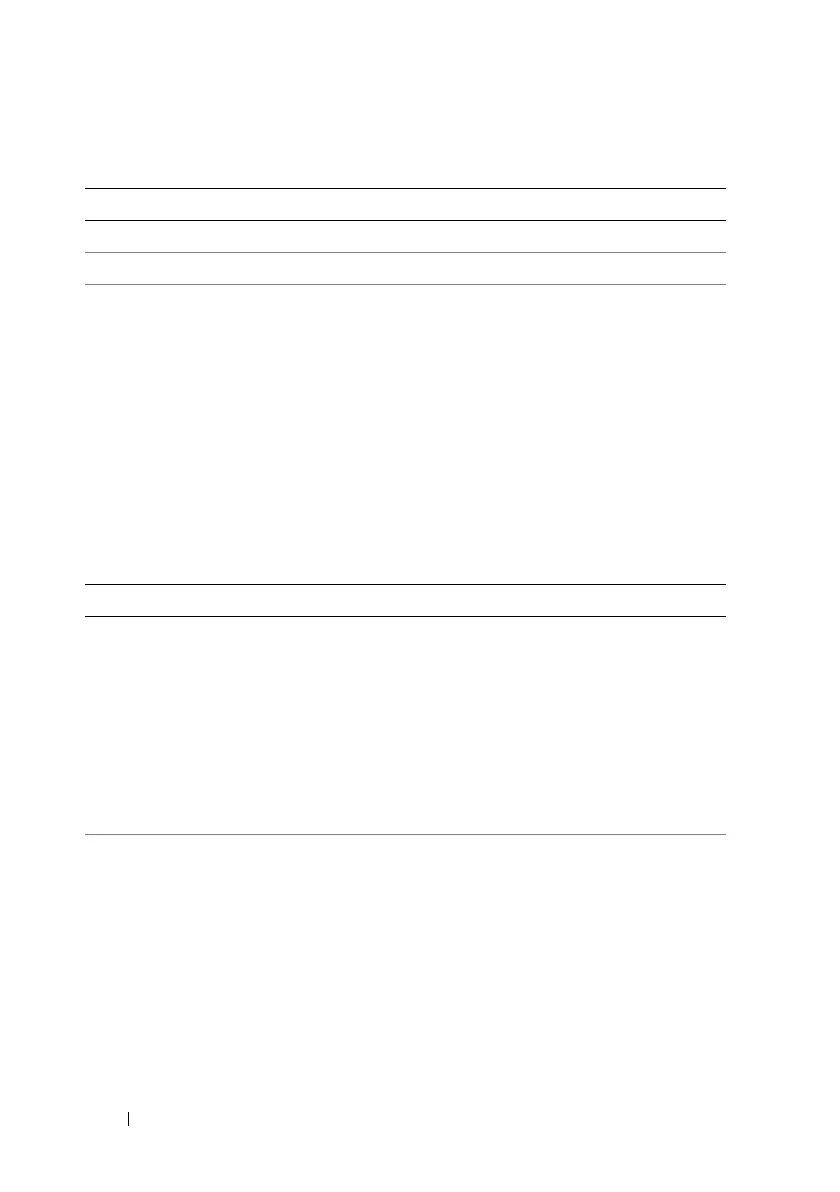108 Configuring iDRAC6 Enterprise Using the Web Interface
Configuring Active Directory (Standard Schema and Extended Schema)
1
On the
Active Directory
screen, click
Configure Active Directory
.
2
On the
Step 1 of 4 Active Directory
screen, you can either enable
certificate validation, upload the Active Directory CA certificate in
iDRAC6, or view the current Active Directory CA certificate.
Table 5-23 describes the settings and selections for each step in the
Active
Directory Configuration and Management
process.
Click the appropriate
button to continue.
Table 5-22. Active Directory Buttons
Button Definition
Print Prints the Active Directory values that appear on the screen.
Refresh Reloads the Active Directory screen.
Table 5-23. Active Directory Configuration Settings
Setting Description
Step 1 of 4 Active Directory Configuration and Management
Certificate Validation
Enabled
Specifies whether Certificate validation is enabled or
disabled. If Checked, Certificate Validation is enabled.
iDRAC6 uses LDAP over Secure Socket Layer (SSL) while
connecting to Active Directory. By default, iDRAC6
provides strong security by using the CA certificate loaded
in iDRAC6 to validate the SSL server certificate of the
domain controllers during SSL handshake. Certificate
validation can be disabled for testing purposes.
Upload Active
Directory CA
Certificate
To upload an Active Directory CA certificate, click Browse,
select the file, and click Upload. Ensure that the domain
controller’s SSL certificates have been signed by the same
CA and that this Certificate is available on the management
station accessing iDRAC6. The File Path value displays the
file path of the certificate you are uploading. If you choose
not to browse to the certificate, enter the file path which
includes the full path and the complete file name and file
extension.

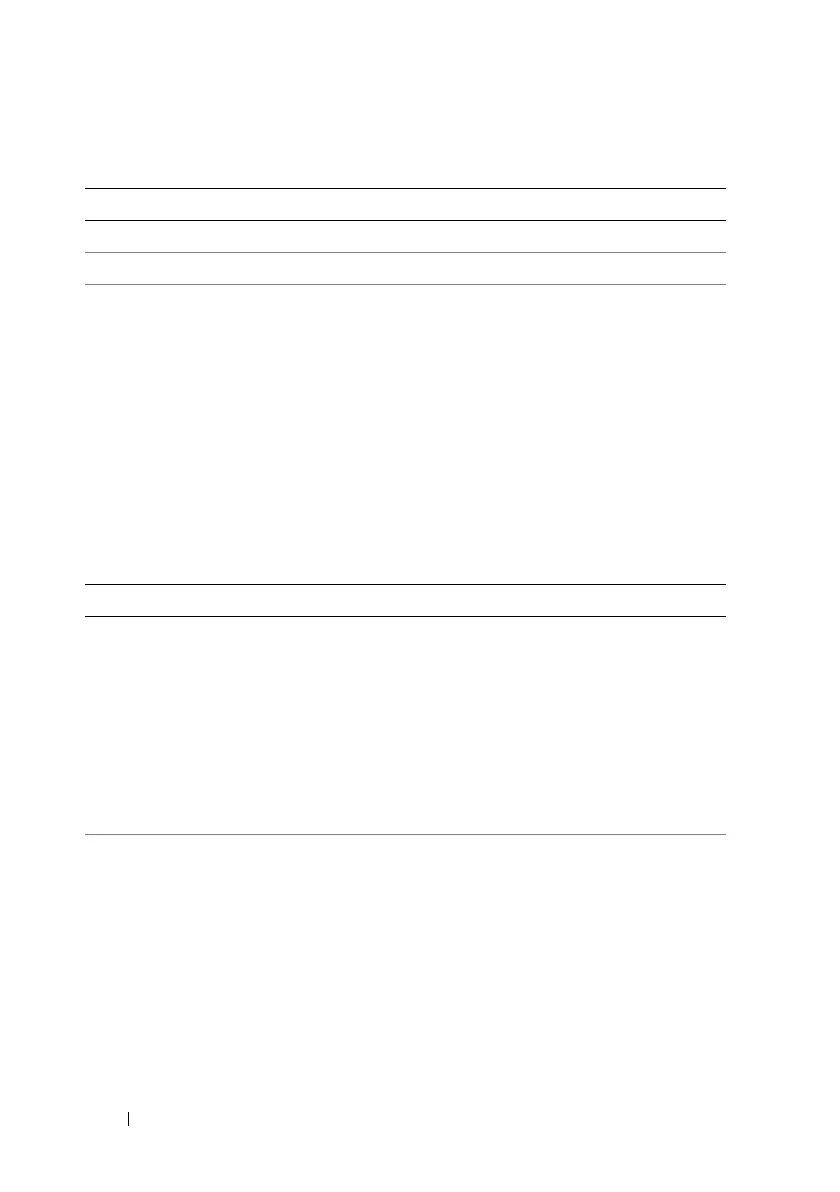 Loading...
Loading...