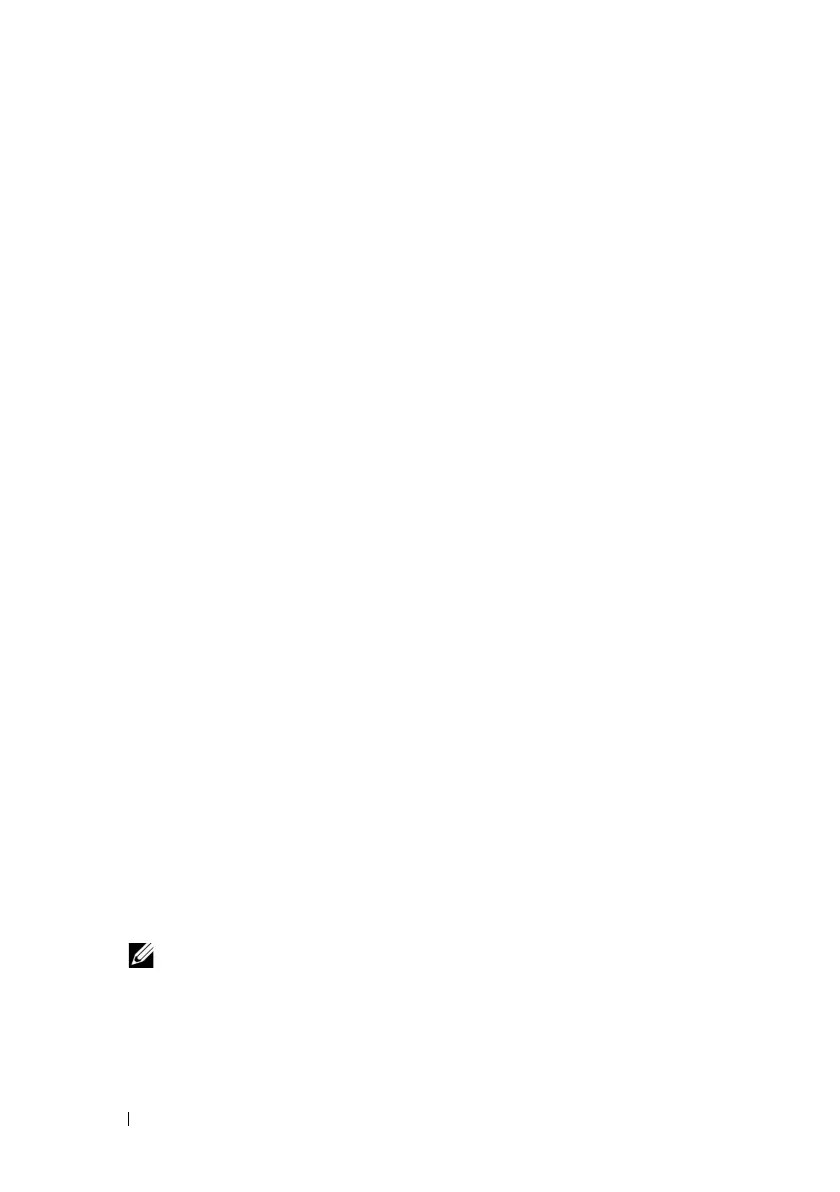136 Using iDRAC6 With Microsoft Active Directory
Adding iDRAC6 Devices or iDRAC6 Device Groups
To add iDRAC6 devices or iDRAC6 device groups:
1
Select the
Products
tab and click
Add
.
2
Enter iDRAC6 devices or iDRAC6 device group name and click
OK
.
3
In the
Properties
window, click
Apply
and click
OK
.
Click the Products tab to add one iDRAC6 device connected to the network
that is available for the defined users or user groups. You can add multiple
iDRAC6 devices to an Association Object.
Configuring Active Directory With Extended Schema Using iDRAC6 Web
Interface
1
Open a supported Web browser window.
2
Log in to iDRAC6 Web interface.
3
In the system tree, select
System
→
Remote Access
→
iDRAC6
.
The
Remote Access Information
screen appears.
4
Click the
Network/Security
tab, and then click
Active Directory
.
The
Active Directory Configuration and Management
summary screen
appears.
5
Scroll to the bottom of the screen and click
Configure Active Directory
.
The
Step 1 of 4 Active Directory Configuration and Management
screen
appears.
6
To validate the SSL certificate of your Active Directory servers, select the
Certificate Validation Enabled
check box under
Certificate Settings
.
If you don’t want to validate the SSL certificate of your Active Directory
servers, take no action, and skip to step 8.
7
Under
Upload Active Directory CA Certificate
, enter the file path of the
certificate or browse to find the certificate file, and then click
Upload
.
NOTE: You must enter the absolute file path, which includes the full path and
the complete file name and file extension.
The certificate information for the Active Directory CA certificate that you
uploaded appears in the
Current Active Directory CA Certificate
section.

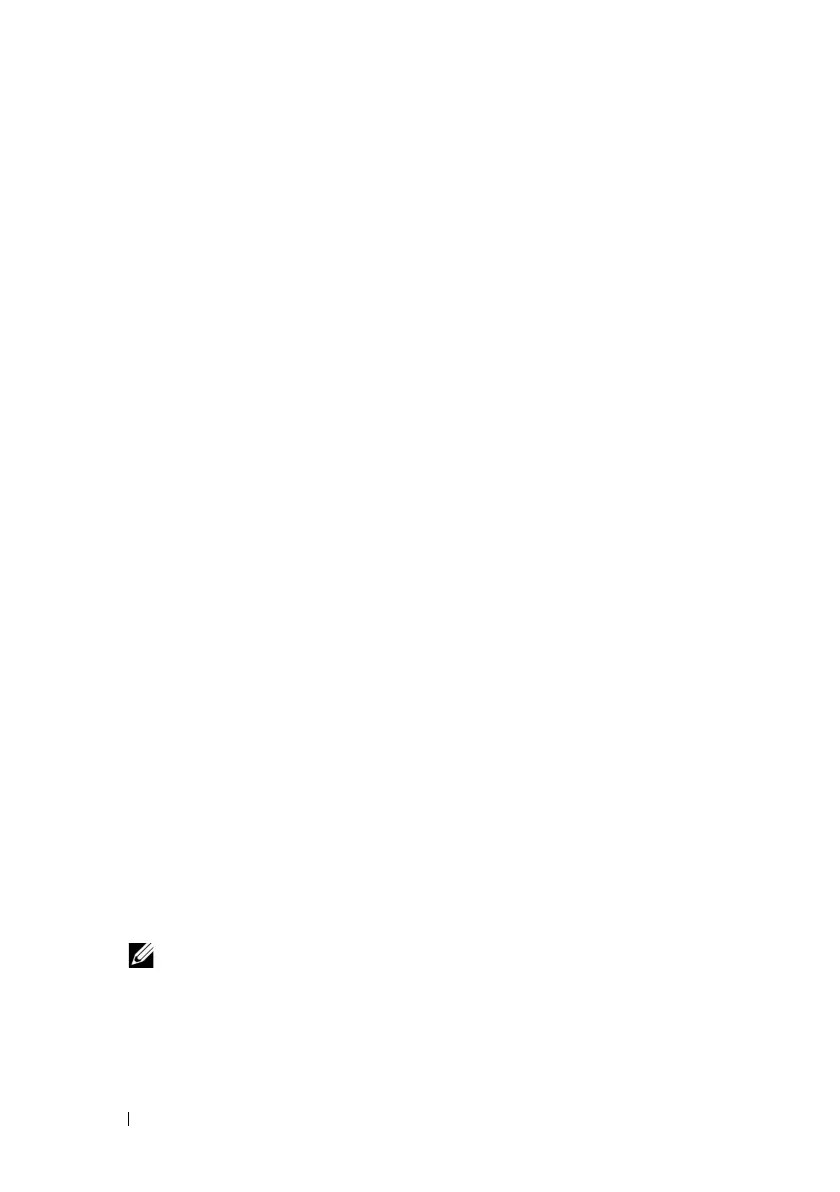 Loading...
Loading...