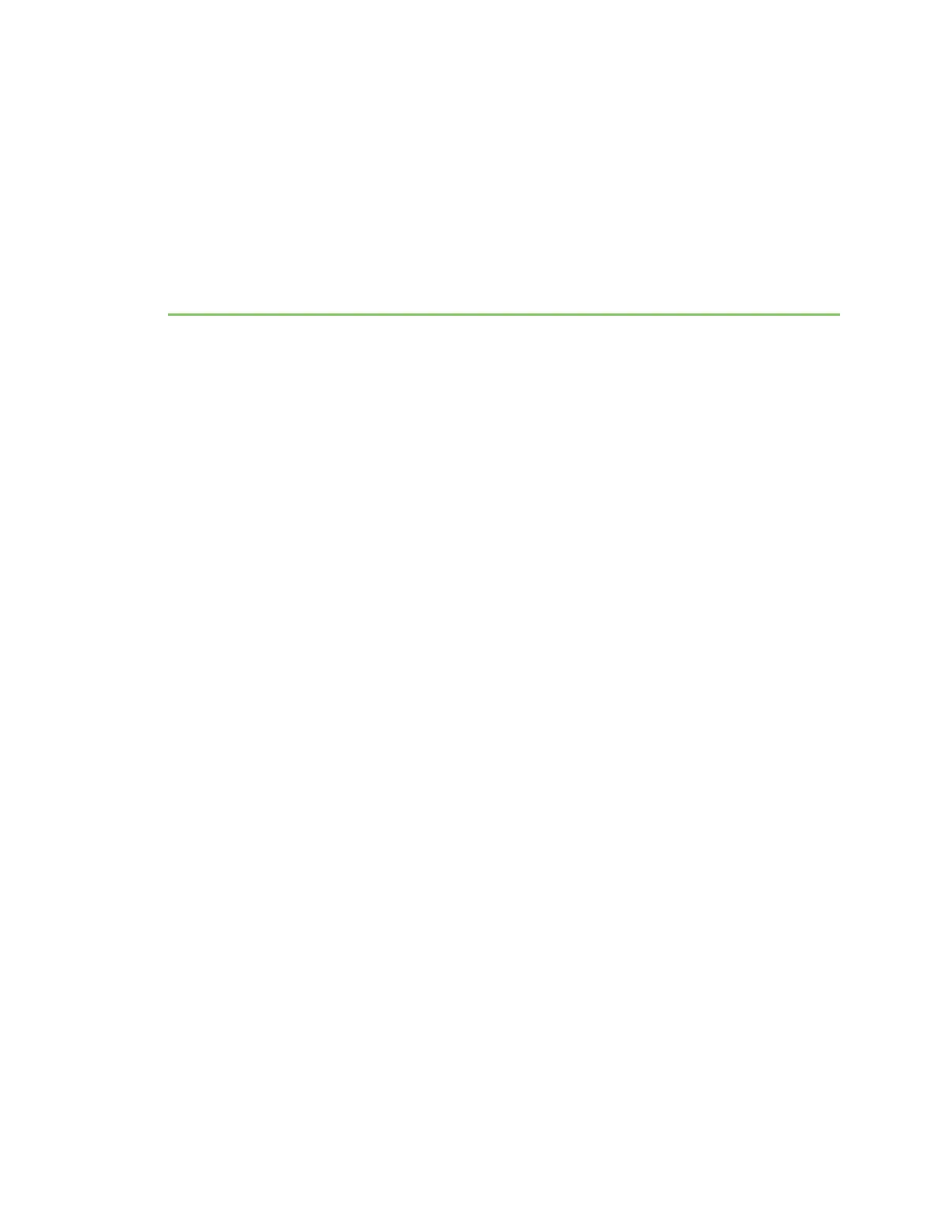Create groups and assign to client IDs
For each Hub, the Hub administrator can assign a number of USB ports to a group. The Hub
administrator can also assign groups to client IDs.
When the client ID connects to a Hub, the computer is allowed to access the ports in the groups
assigned to the client ID. The same groups can be assigned to more than one client ID on a Hub. Note
that connecting to a group is exclusive and only one client can connect to a group at a time.
Groups are created and assigned to client IDs in the AnywhereUSB page in the web UI.
1. Create groups and assign ports to the group.
2. Assign a group to a client ID.
Create groups and assign ports to the group
In the AnywhereUSB page in the web UI, you can assign a name to each group, and specify the USB
ports in each group. Each port can only be assigned to one group. Any unassigned ports are
automatically included in the Unassigned row that displays beneath the list of groups.
n
If a group has ports assigned to it, the group will display in the AnywhereUSB Manager, even
if a USB device is not connected to a port.
n
If you don't want a group with all unused USBports to appear in the the AnywhereUSB
Manager, you can reassign the unused ports in a group to a different group. See Hide a group
in the AnywhereUSB Manager.
To create a group and assign USBports to the group:
1. Open the web UI for your selected Hub.
2. Select System > Configuration > AnywhereUSB Configuration. The AnywhereUSB
Configuration page appears.
3. Expand the Group Settings section.
4. In the Group Description field, enter a name for a group. This name displays in the Group
Name field in the Group Status pane in the Anywhere USBManager.
5. In the row for the group, select the ports for that group. Each port on a Hub can be assigned to
only one group. Ports that are not assigned to a group can be put in the default Unassigned
group.
6. Repeat the steps 4 and 5 for each group you want to create.
7. When done, click Apply to save the changes.
AnywhereUSB® Plus User Guide
44
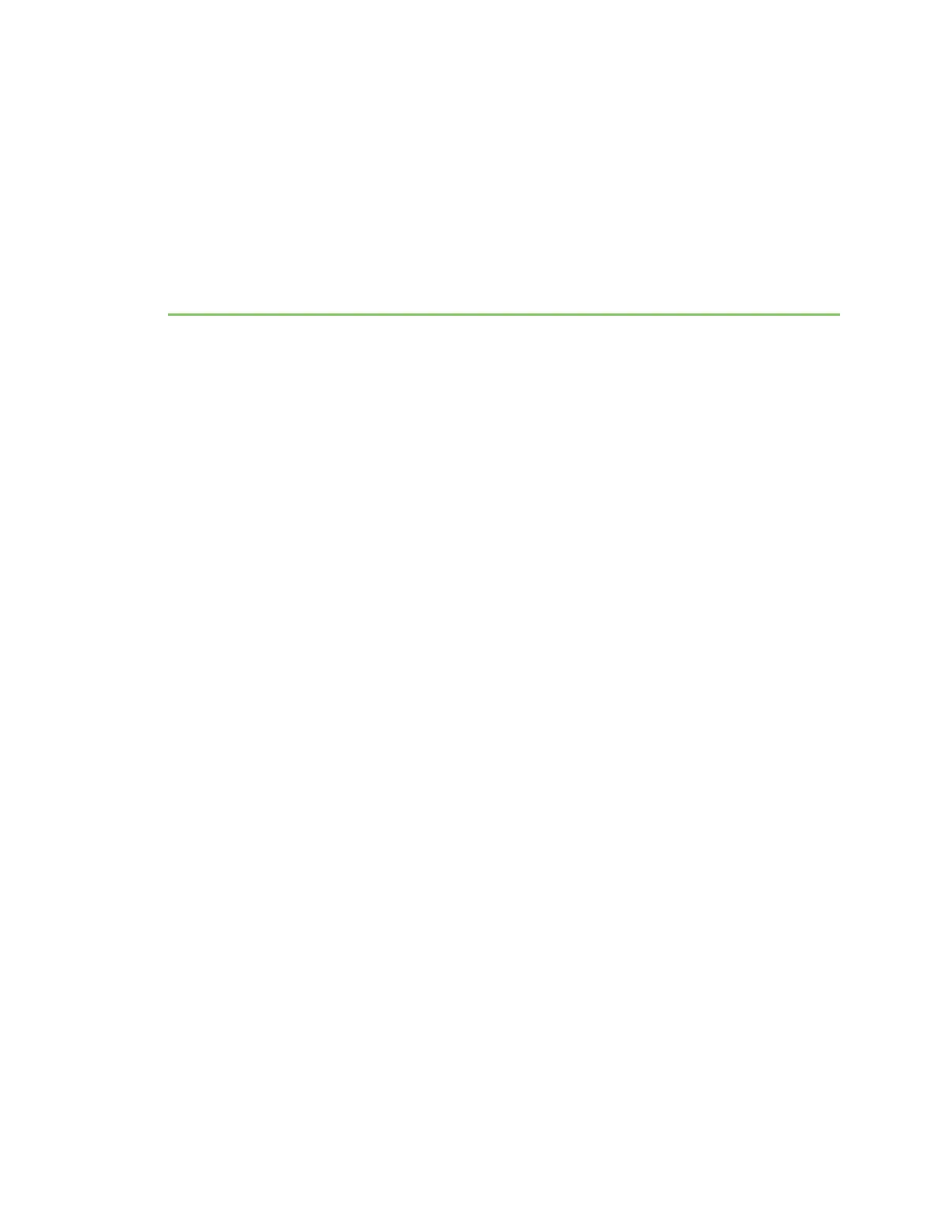 Loading...
Loading...