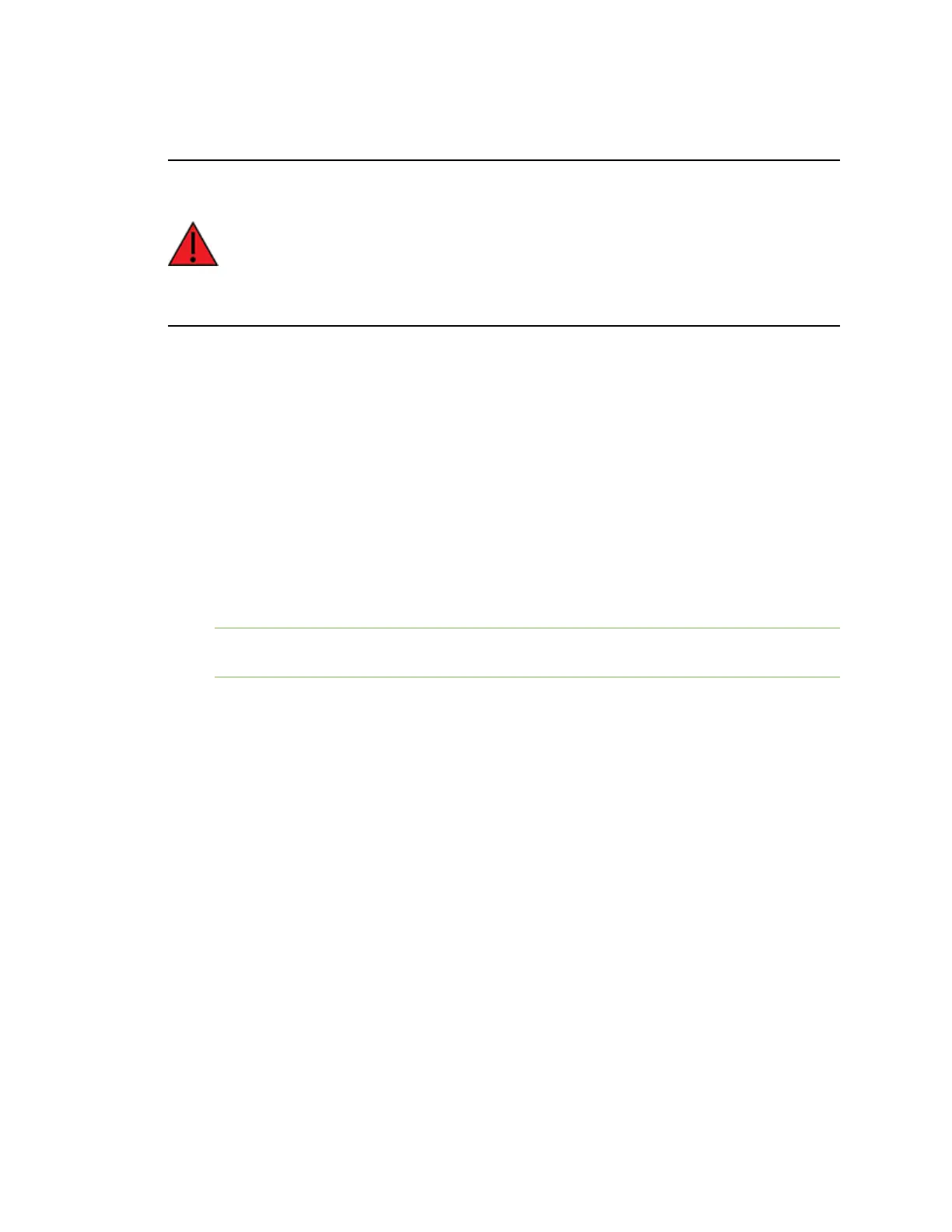Configure the AnywhereUSB in the web user interface Cycle the power to a port on a Hub from the web UI
AnywhereUSB® Plus User Guide
98
rejected. For information about computers with the same client ID, see AnywhereUSBManager client
IDis not unique.
WARNING! Digi recommends that you use a private network to connect the computer to
the Hub. This ensures that only clients IDs with known user credentials can connect to the
Hub. The first time that a client IDon a computer connects to the Hub, the unique
credentials for this known user are stored in your Hub. If do not use a private network, an
unknown computer with the same client ID may happen to connect to the Hub before the
known computer connects. In this case, the known computer will not be able to connect
and authenticate.
1. Open the web UI.
2. Select System > Configuration > AnywhereUSB Configuration. The AnywhereUSB
Configuration page appears.
3. Expand the Client Settings section.
4. Click Add Client. A new row labeled "New Client" is added to the client list and the Settings
for Client section is populated for the new client.
5. Enter information about the client ID in the Settings for Client "NewClient" section.
a. In the Client ID field, enter the client ID for the computer.
b. In the Description field, enter a descriptive name for the client ID.
c. Click the check box next to a group to which the computer is allowed access. As you select
groups, the selected group numbers appear in the Group Access field in the Settings for
Clients section.
Note The Certificate value is Unavailable until certificates have been exchanged between the
computer and the Hub. After this occurs, the Certificate value is updated to Available.
6. Click Apply. The client IDis added to the client list.
Remove a client ID
You can remove a client ID from the client list when a user logged in to a computer should no longer
have access to the Hub.
1. Open the web UI.
2. Select System > Configuration > AnywhereUSB Configuration. The AnywhereUSB
Configuration page appears.
3. Expand the Client Settings section.
4. In the Select a client to configure section, select the client ID you want to remove from the
list.
5. Click Remove. A confirmation dialog appears.
6. Click OK.
Cycle the power to a port on a Hub from the web UI
This feature enables you to power cycle a port on an AnywhereUSB Hub from the web UI.
When you power cycle the port, the port is powered off for 3 seconds and then powered on.
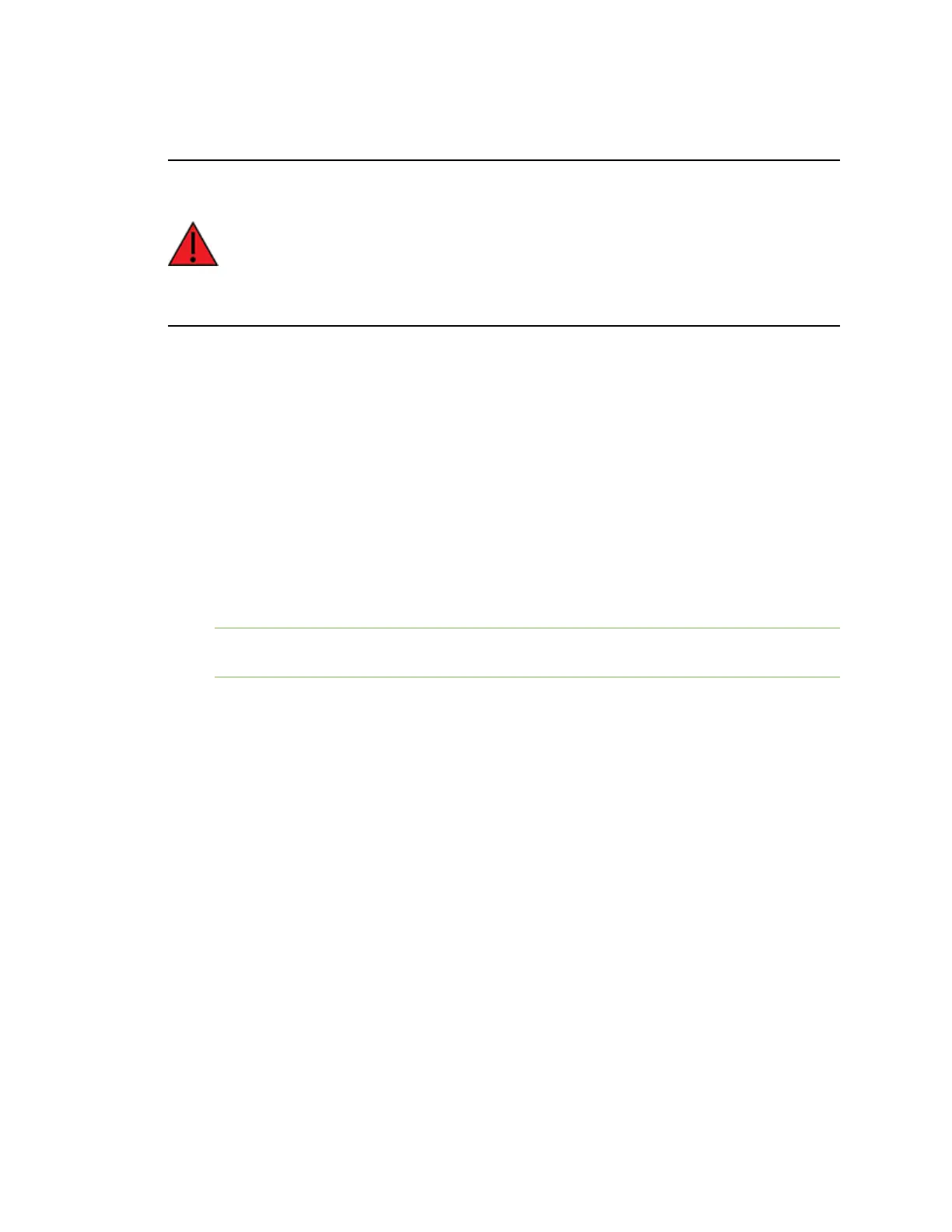 Loading...
Loading...