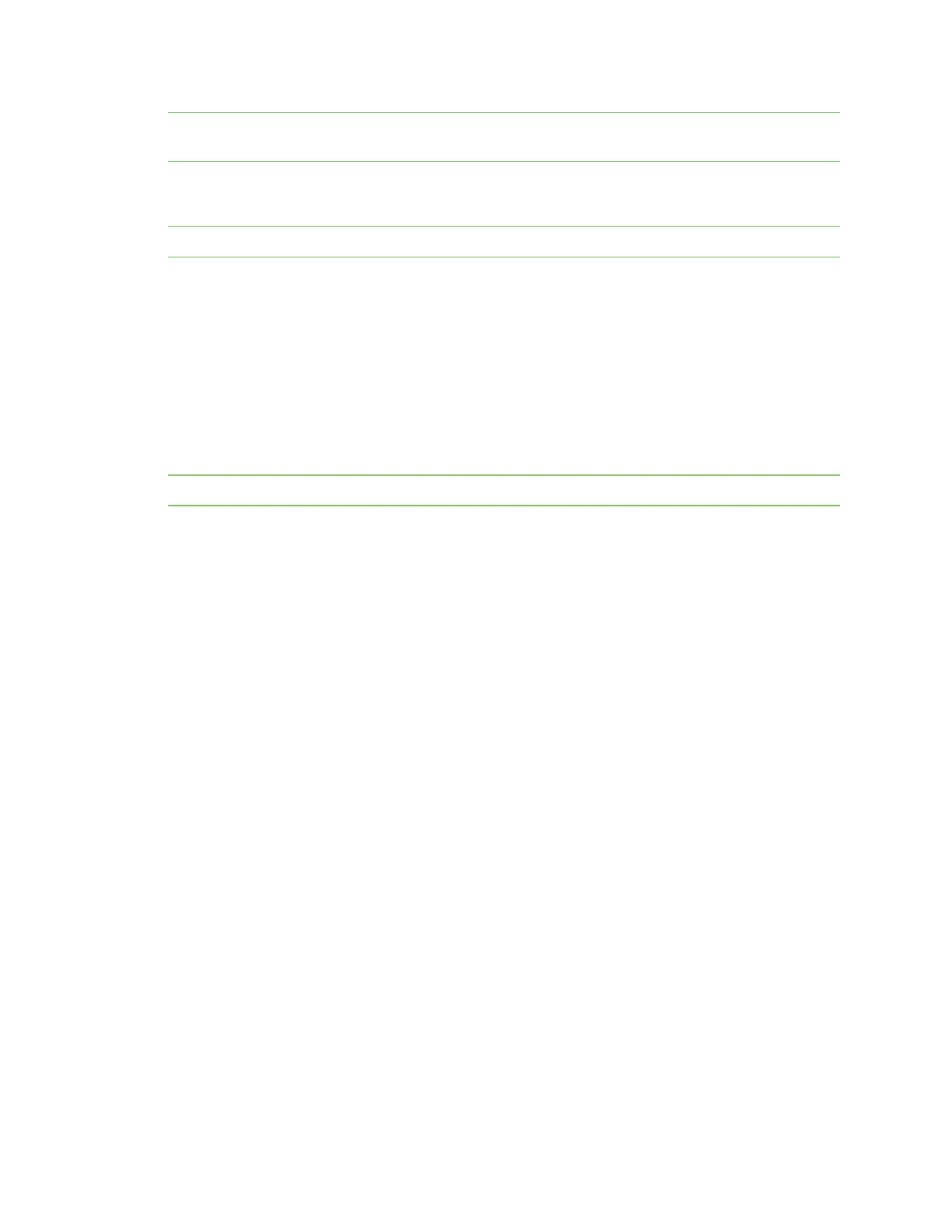Manage the Hubs using the AnywhereUSB Manager Hide an individual Hub
AnywhereUSB® Plus User Guide
57
Note You can choose to automatically hide all unauthorized Hubs, which is a Hub that has failed to
connect to your computer. See Hide all unauthorized Hubs.
Hide a Hub that displays in the AnywhereUSBManager
Note After you have hidden a Hub, you can choose to re-display it. See Display a hidden Hub.
1. Open AnywhereUSB Manager.
2. Right-click on the Hub that you want to hide. The shortcut menu appears.
3. Click Hide Hub. The next time the AnywhereUSBManager updates, the hidden Hub is
removed from the Hub list and no longer displays.
4. You can display a hidden Hub when needed.
Hide a Hub that does not currently display in the AnywhereUSB
Manager
Note After you have hidden a Hub, you can choose to re-display it. See Display a hidden Hub.
1. Open the AnywhereUSB Manager.
2. Select Configure > Hidden Hubs. The Hidden Hubs dialog appears.
3. Click Add. The Add Hidden Hub dialog appears.
4. In the Hub Address field, enter the Hub IPaddress.
5. If you want to update the TCPport number, click Advanced. The Hub TCP port (most
systems should leave at default) field displays.
a. In the Hub TCP port (most systems should leave at default) field, a TCPport number is
entered by default. You can change this entry, but it is not recommended.
b. Click Standard to hide the Hub TCP port (most systems should leave at default) field.
6. Click OK. The Hub appears in the Hub list in the Hidden Hubs dialog.
7. Click Close to close the Hidden Hubs dialog.
Display a hidden Hub
You can display any Hub that was hidden using the Hide Hub menu option.
1. Open AnywhereUSB Manager.
2. Choose Configure > Hidden Hubs. The Hidden Hubs dialog appears.
3. Click on the Hub that you no longer want to hide. To select more than one Hub, press CTRL as
you select Hub.
4. Click Remove. The selected Hubs are removed from the list.
5. Click Close. The next time the AnywhereUSBManager updates, the hidden Hubs appear in the
list of Hubs.
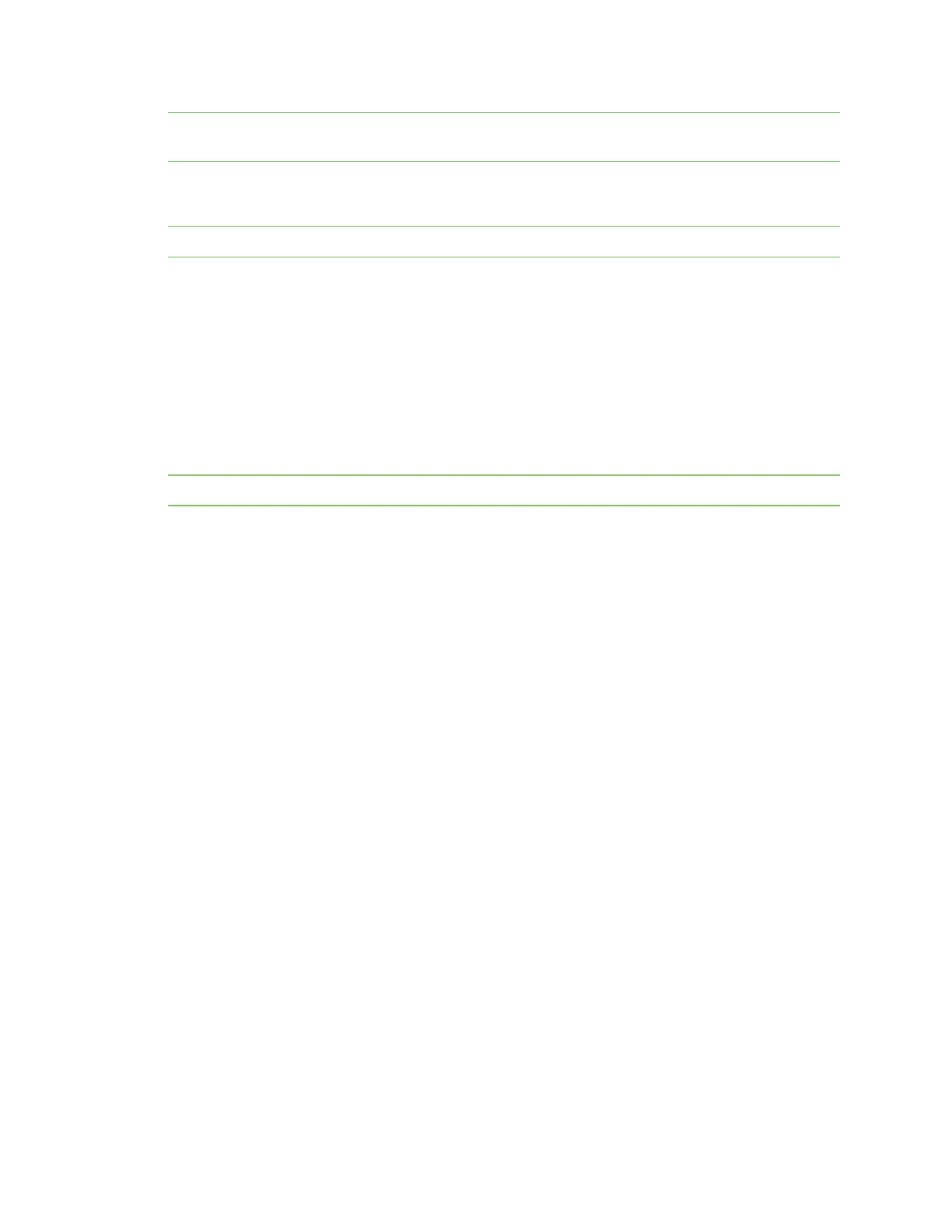 Loading...
Loading...