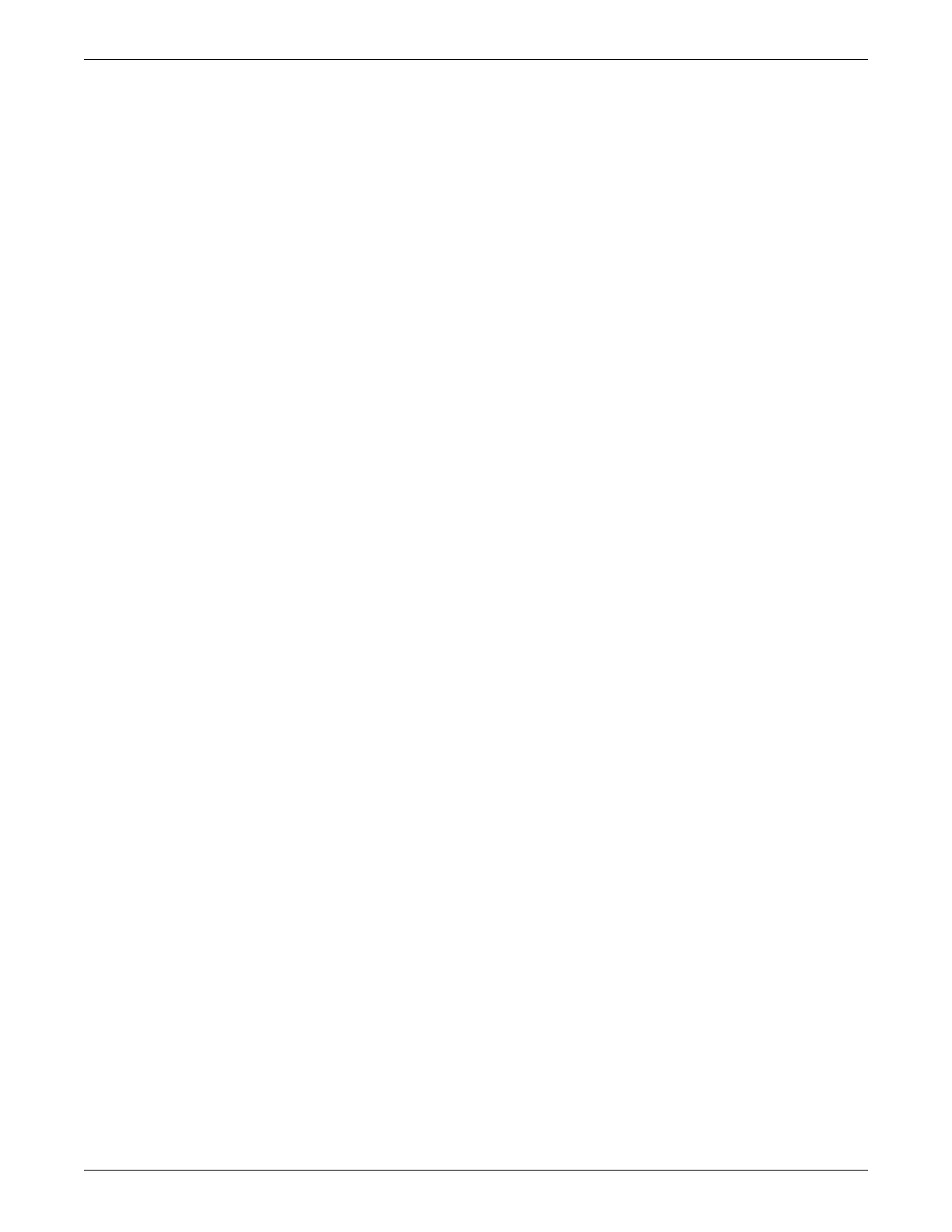6-30 CIC Pro™ 2026419-033E
Configuration
Set the laser printer default paper size
NOTE
The CIC Pro center leaves the factory with the default paper size set to 8 x 11
inches (letter).
1. Log on to the CIC Pro center as Administrator on page 4-3.
2. From the Windows taskbar, click Start > Settings > Control Panel > Printers
and Faxes.
3. In the Printers and Faxes window, right-click the printer you want to configure
and select Properties.
4. On the Advanced tab, click Printing Defaults.
5. Select Paper\Quality tab.
6. In the Paper Size field, choose the paper size you want to use as the default.
7. Click OK until all windows are closed.
Configure a secondary display
The CIC Pro center is already configured to interface with a secondary display. You
just need to verify that this interface is working.
Before the secondary display will function correctly with the CIC Pro center, you
must make sure all of the installation and configuration preconditions have been met.
Then you can verify that the interface to the secondary display is working.
1. If you are configuring a NEC display as a secondary display, then perform the
following tasks only after completing Touchscreen calibration using the
Touchware application on page 6-34.
2. Verify the secondary display interface is working.
a. Connect the secondary display (optional) on page 5-14. After restarting the
CIC Pro center and turning on the power to the primary and secondary
displays, the secondary display should be illuminated and appear grey in
color.
b. From the multi-patient viewer, click Browser. The Browser window should
appear in the secondary display.
3. If the Browser window does not appear in the secondary display, complete the
following steps to configure the secondary display properties:
a. Log on to the CIC Pro center as Administrator on page 4-3.
b. On the desktop, click the right mouse button.
c. Choose Properties.
d. In the Display Properties window, click Settings.

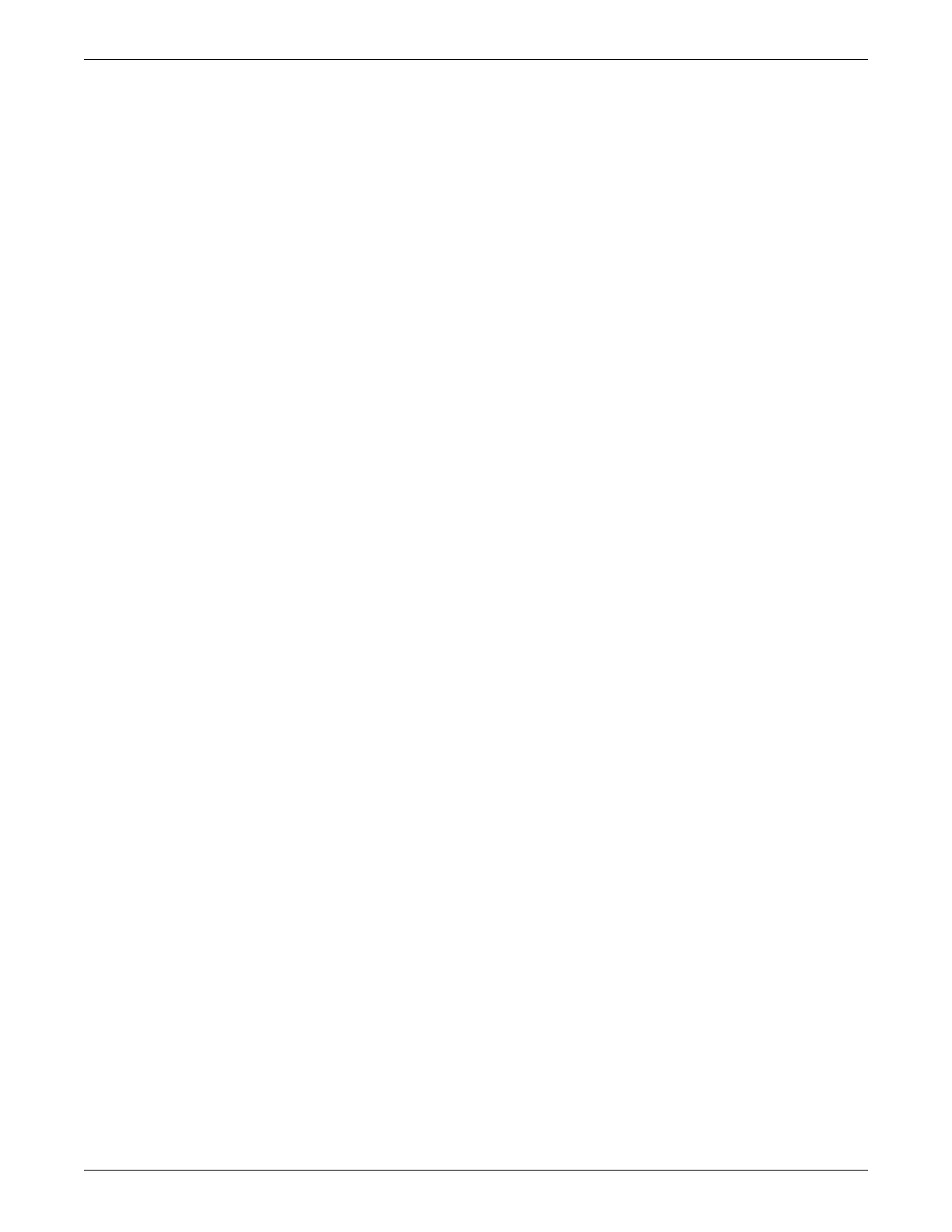 Loading...
Loading...