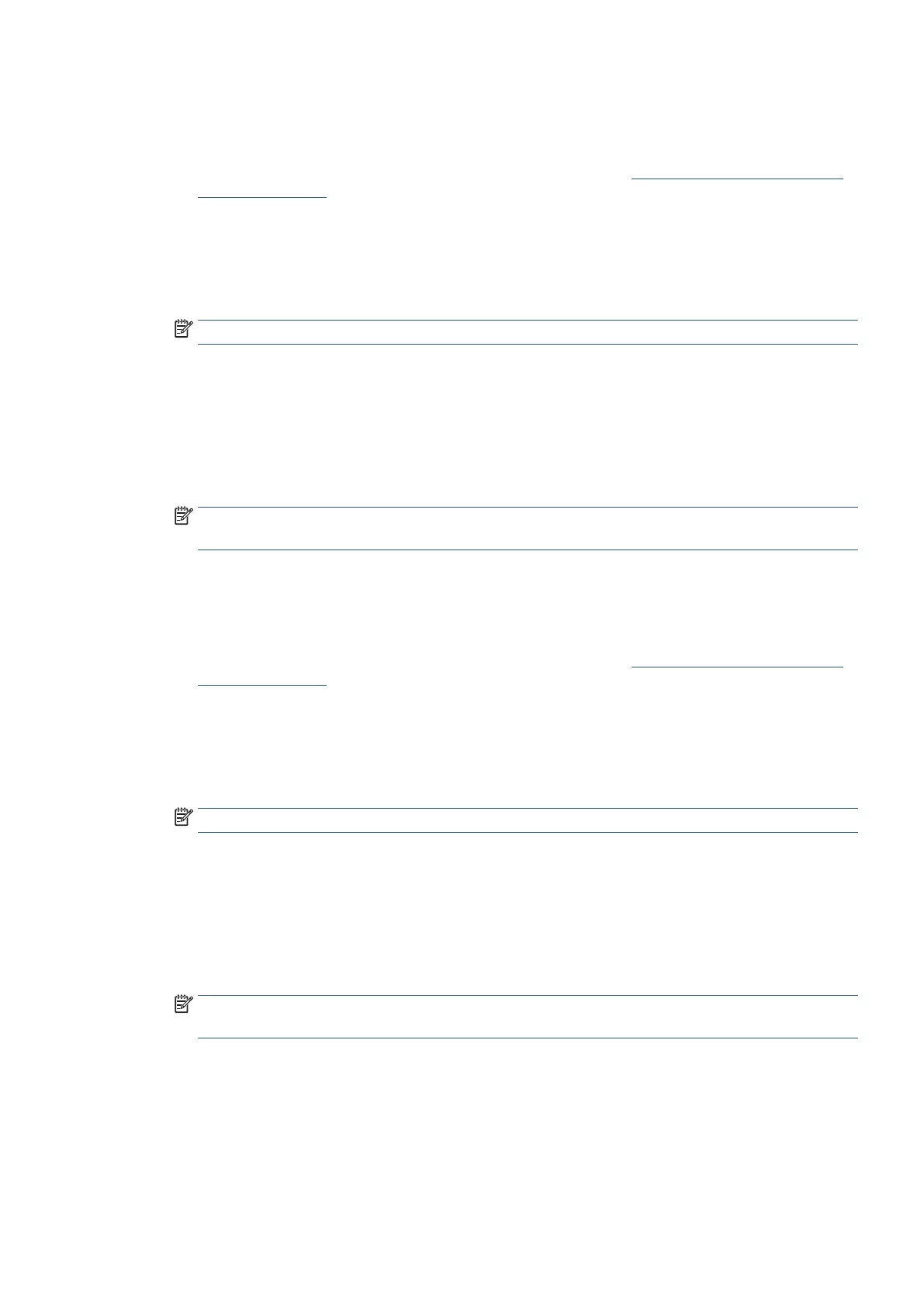EN 101Set up phone book contacts
Create and edit a phone book contact from the Ricoh Printer Assistant software (Windows)
To set up phone book contacts
1. Open the Ricoh Printer Assistant software. For more information, see Open the Ricoh Printer Assistant
software (Windows).
2. Click Print, Scan & Fax, and then click Fax.
3. Click Manage Fax Settings.
4. Enter the PIN from the label on your printer, and click OK.
NOTE: The PIN label can be found inside the front door.
5. On the Manage Fax Settings screen, click the Fax Phonebook section.
6. Click New Entry to add a contact.
7. Select the ID number from ID pull down list.
8. Enter the name of the phone book contact and fax number, and then click Save.
NOTE: Be sure to include any pauses or other required numbers, such as an area code, an access code
for numbers outside a PBX system (usually a 9 or 0), or a long-distance prefix.
9. Click Close.
To change phone book contacts
1. Open the Ricoh Printer Assistant software. For more information, see Open the Ricoh Printer Assistant
software (Windows).
2. Click Print, Scan & Fax, and then click Fax.
3. Click Manage Fax Settings.
4. Enter the PIN from the label on your printer, and click OK.
NOTE: The PIN label can be found inside the front door.
5. On the Manage Fax Settings screen, click the Fax Phonebook section.
6. Select the checkbox of the phone book contact that you want to edit, and then click Edit.
7. Edit the ID, name of the Phone Book contact, and Fax number.
8. Click Save.
NOTE: Be sure to include any pauses or other required numbers, such as an area code, an access code
for numbers outside a PBX system (usually a 9 or 0), or a long-distance prefix.
9. Click Close.

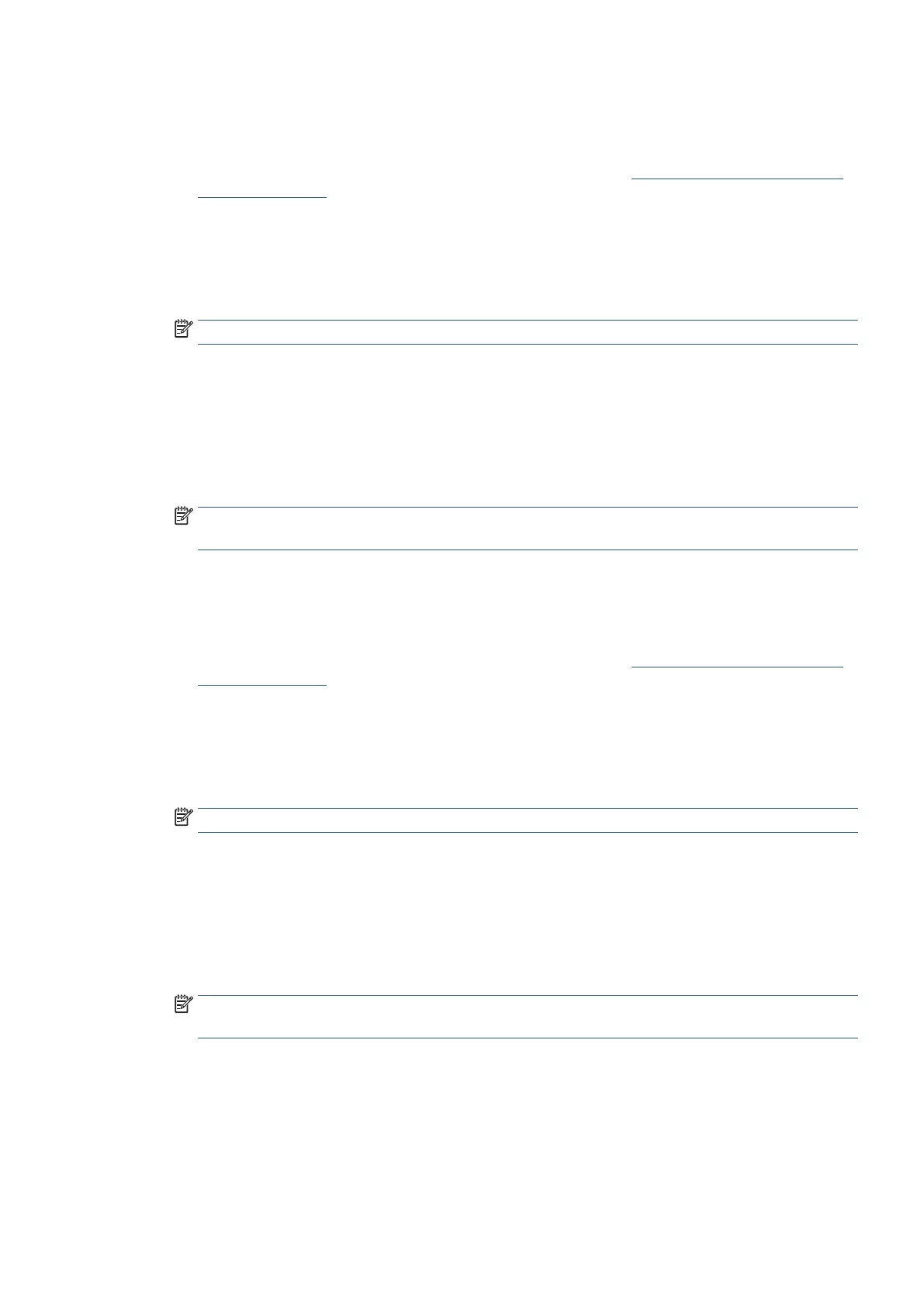 Loading...
Loading...