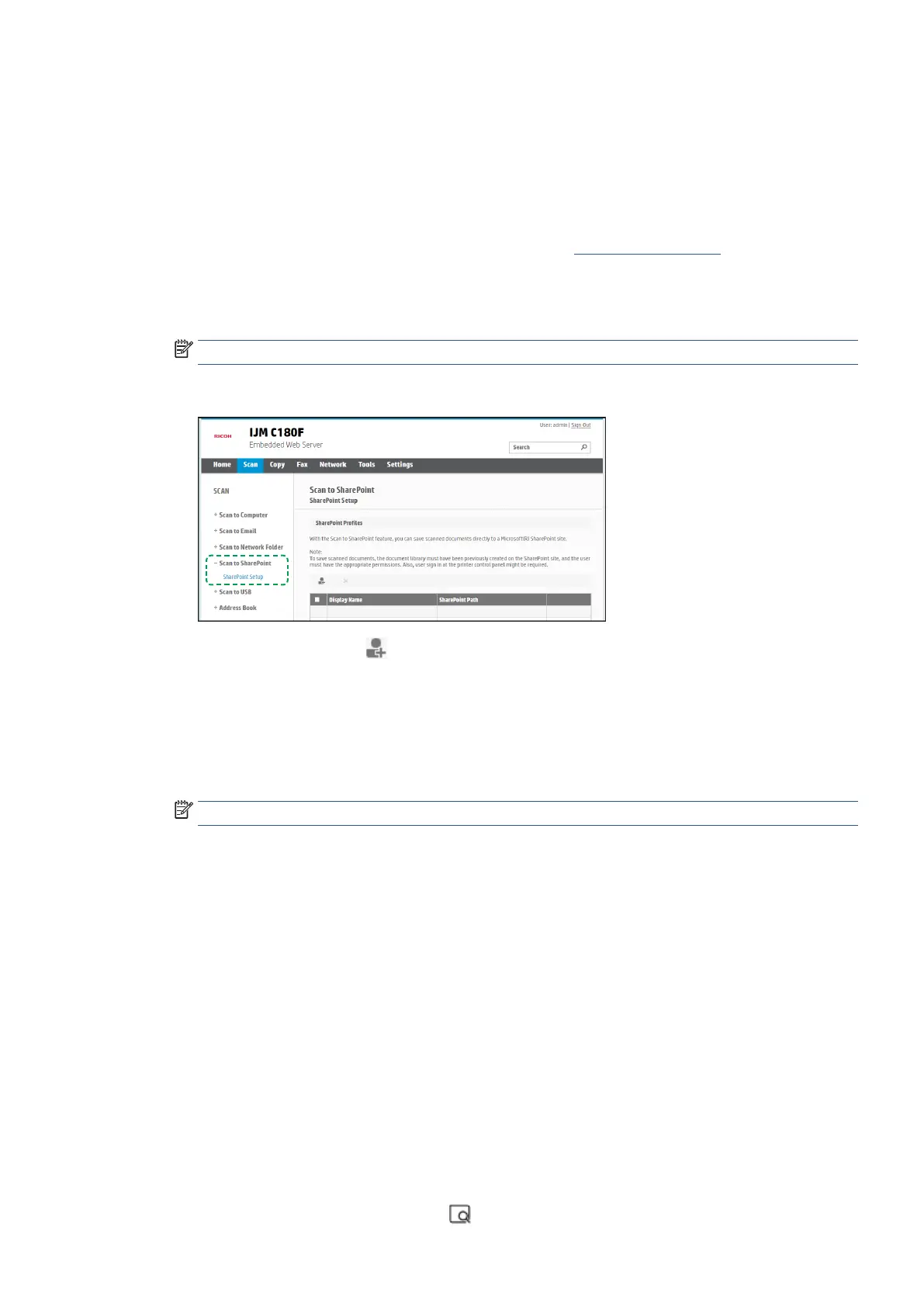EN 79Scan
Set Up and Use Scan to SharePoint
Set up a connection to scan from the printer control panel to a SharePoint.
Configure Scan to SharePoint
Access the printer’s Embedded Web Server (EWS) to configure the SharePoint destination.
1. Open the Embedded Web Server. For more information, see Embedded Web Server.
2. Click the Scan tab.
3. Enter the PIN from the label on your printer, and click Submit.
NOTE: The PIN label can be found inside the front door.
4. Click Scan to SharePoint, and then click SharePoint Setup.
5. Click the Add New Profile icon .
6. Paste the SharePoint address into the SharePoint Path field, and then click Generate Short URL.
7. Type a name for the SharePoint in the Display Name field, and then click Next.
8. Type the credentials you use to access the SharePoint in the Domain, User Name and Password fields,
and then click Next.
NOTE: If you want to restrict scanning to the SharePoint from this printer, add a PIN.
9. Change scan settings, if necessary, and then click Save and Test.
If a minus sign in a red circle displays, the printer cannot validate the settings on your network. Click
Edit to change settings, and then test again. Repeat this step until the settings are correct. Contact your
network or service provider to check your settings, if necessary.
10. Click OK to complete the configuration.
Scan to SharePoint
Scan a document or photo to a SharePoint destination using the shortcut on the printer control panel.
1. Place your document on the scanner glass or load it into the Automatic Document Feeder (ADF).
2. On the printer control panel, touch Scan, and then touch SharePoint.
3. Touch Select SharePoint Folder, and then select the folder you want to scan to.
4. Enter the PIN, if necessary.
5. To preview the scan, touch the Preview
icon .
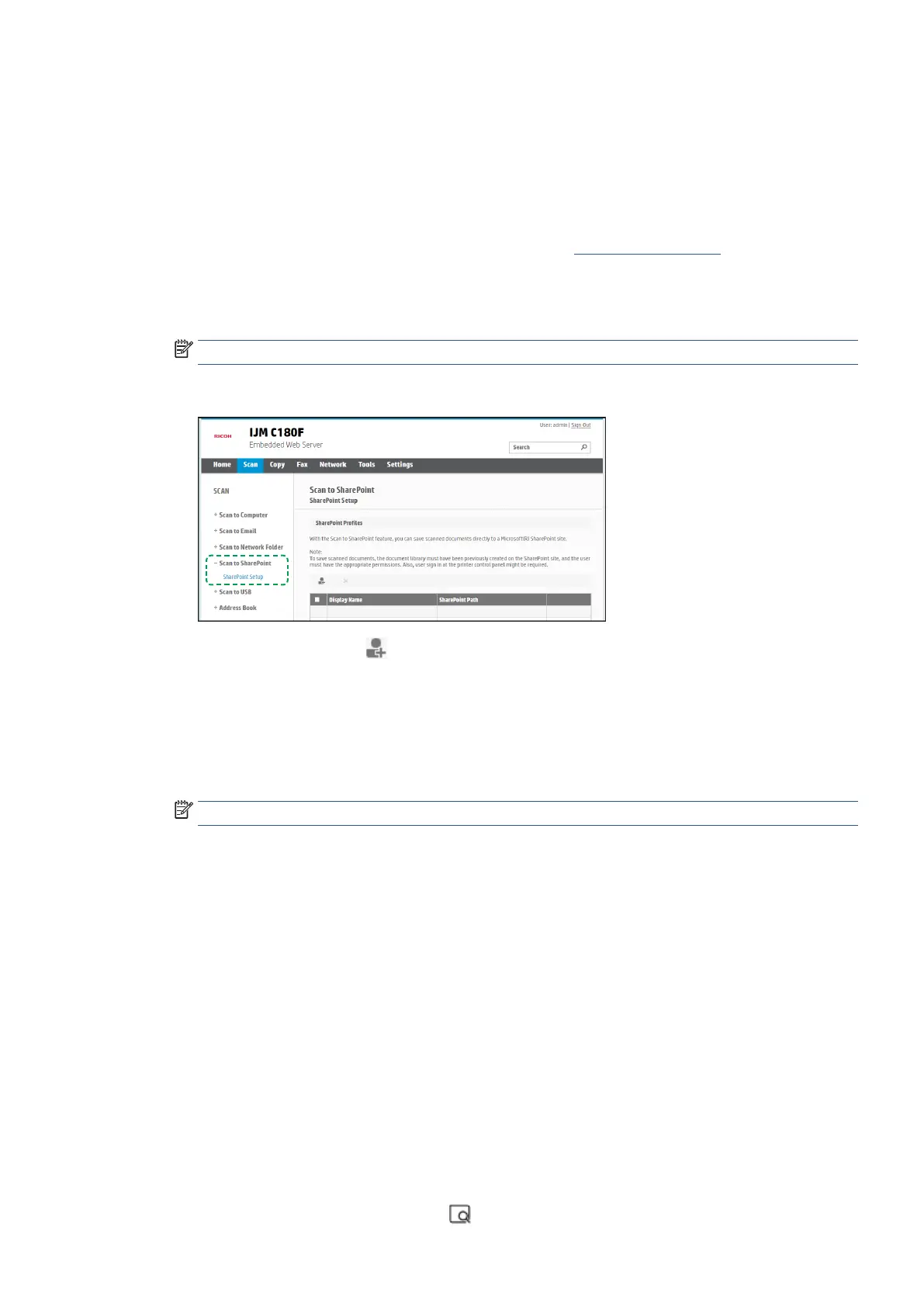 Loading...
Loading...