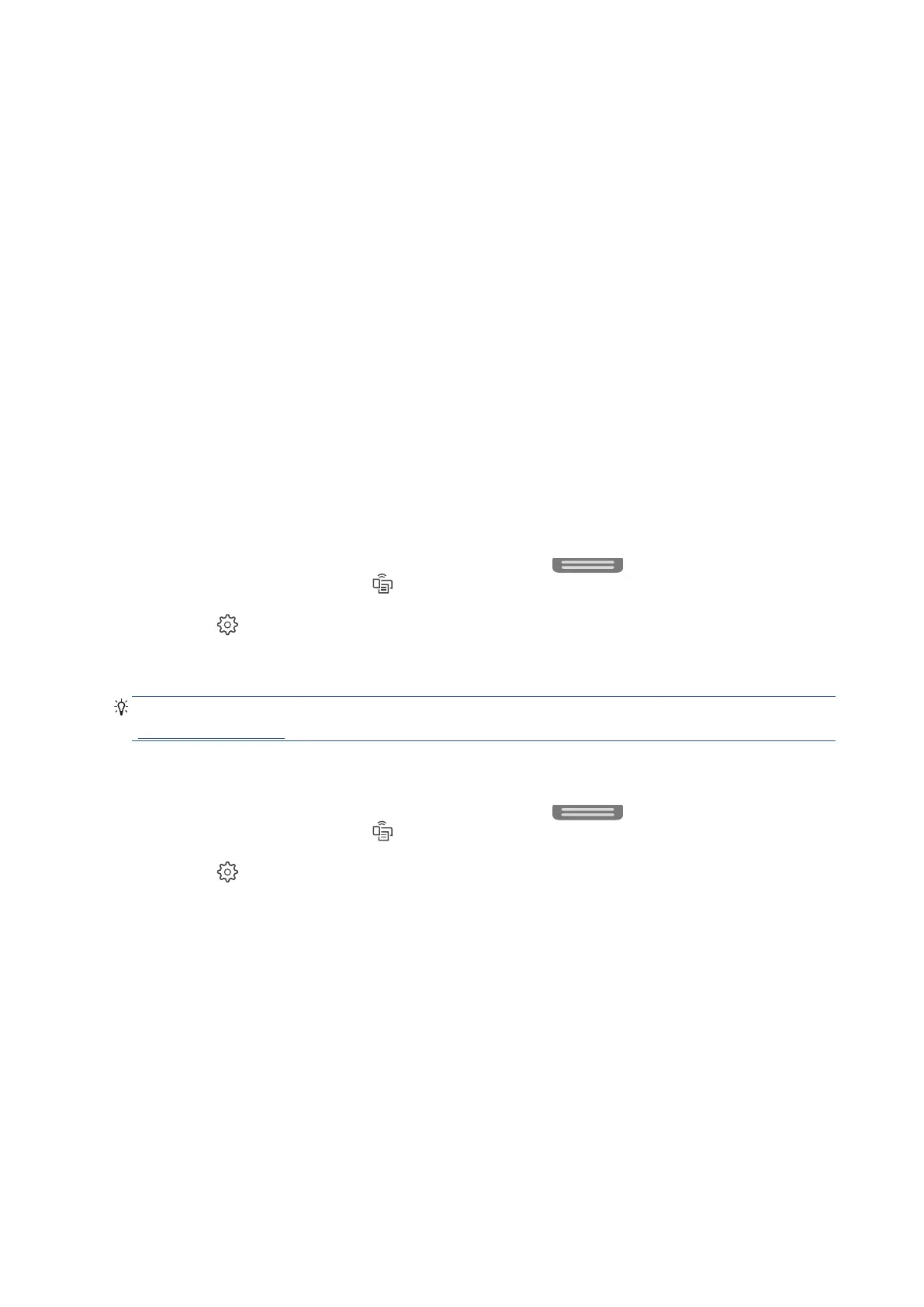170 Chapter 6 Network setup EN
Use Wi-Fi Direct
With Wi-Fi Direct, you can print wirelessly from a computer, smart phone, tablet, or other wireless-capable
device—without connecting to an existing wireless network.
Guidelines for using Wi-Fi Direct
• Make sure your computer or mobile device has the necessary software.
– If you are using a computer, make sure you have installed the Ricoh Printer Assistant software.
If you have not installed the Ricoh Printer Assistant software on the computer, connect to Wi-Fi
Direct first and then install the printer software. Select Wireless when prompted by the printer
software for a connection type.
• Make sure Wi-Fi Direct for your printer is turned on.
• Up to five computers and mobile devices can use the same Wi-Fi Direct connection.
• Wi-Fi Direct can be used while the printer is also connected either to a computer using a USB cable
or to a network using a wireless connection.
• Wi-Fi Direct cannot be used to connect a computer, mobile device, or printer to the Internet.
To turn on Wi-Fi Direct
1. From the printer control panel, touch or swipe down the tab
at the top of the screen to open
the Dashboard, and then touch
(Wi-Fi Direct).
2. Touch
( Settings ).
3. If the display shows that Wi-Fi Direct is Off, touch Wi-Fi Direct and then switch it on.
TIP: You can also turn on Wi-Fi Direct from the EWS. For more information about using the EWS, see
Embedded Web Server.
To change connection method
1. From the printer control panel, touch or swipe down the tab
at the top of the screen to open
the Dashboard, and then touch
(Wi-Fi Direct).
2. Touch
(Settings).
3. Touch Connection Method and then select Automatic or Manual.
• If Automatic was selected during Wi-Fi Direct setup on the printer, the mobile device automatically
connects to the printer.
• If Manual was selected during the Wi-Fi Direct setup on the printer, acknowledge the connection on
the printer display or enter the printer PIN on your mobile device. The PIN is provided by the printer
when a connection attempt is made.

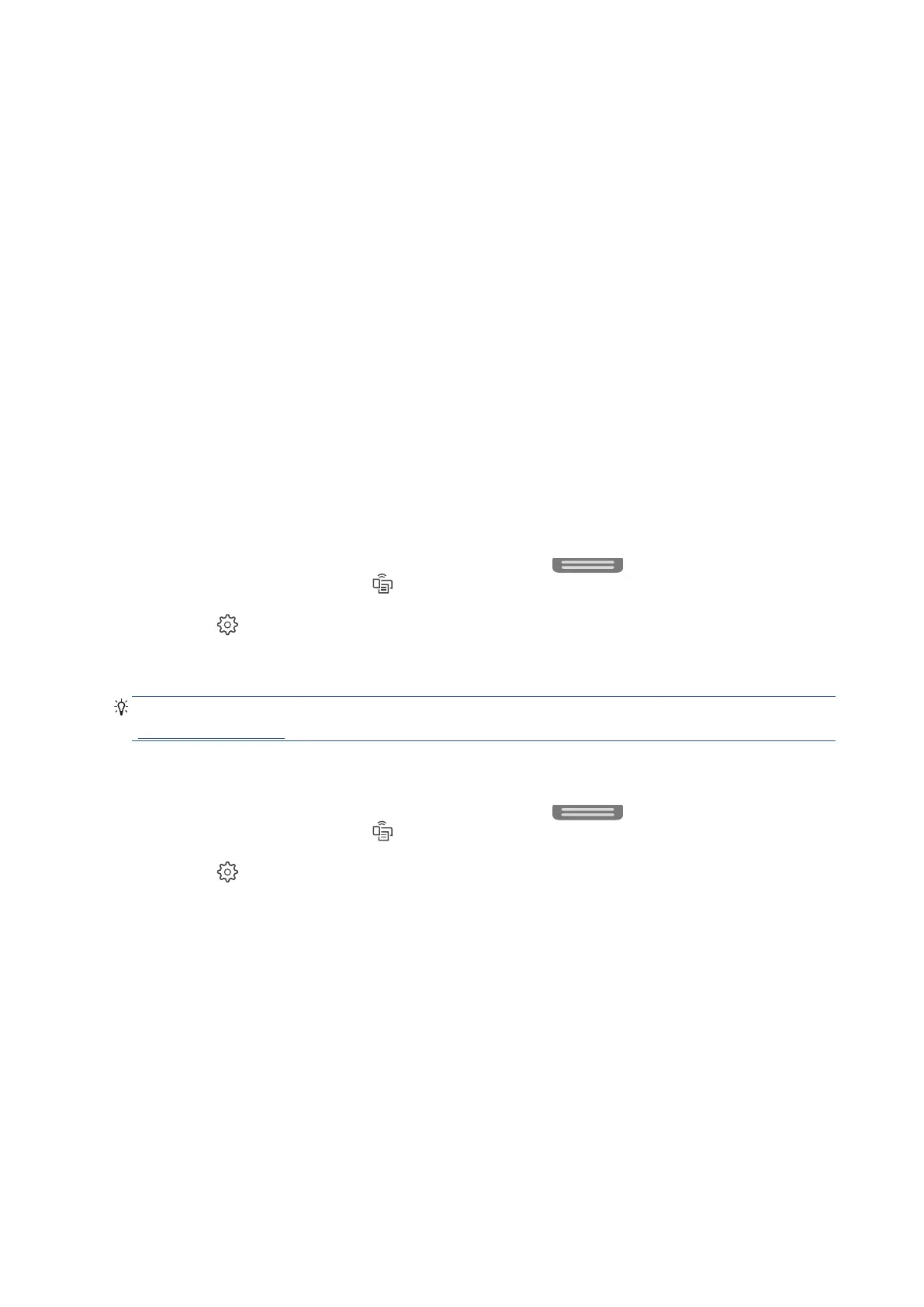 Loading...
Loading...