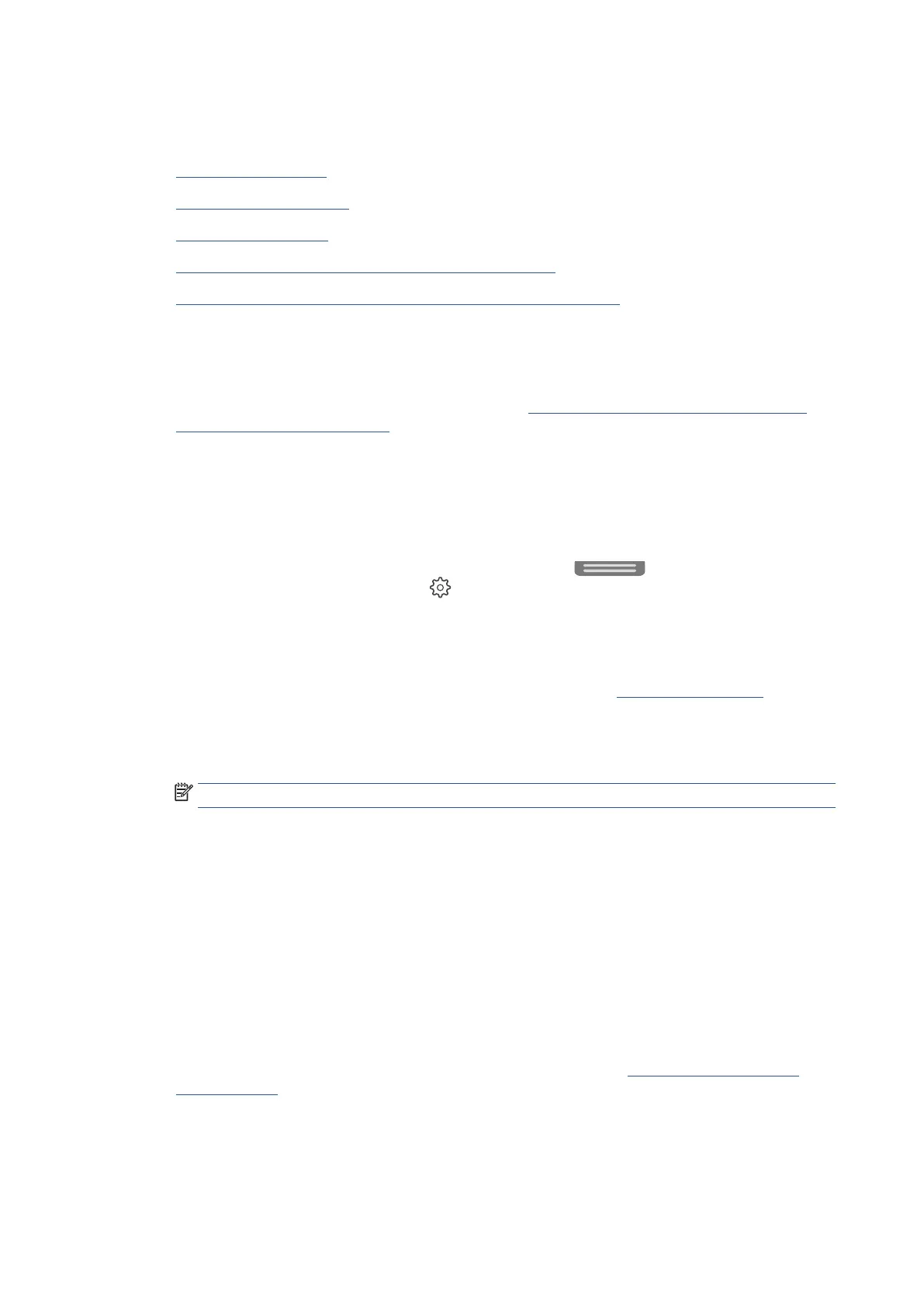256 Chapter 8 Solve a problem EN
Network and connection issues
What do you want to do?
• Fix wireless connection
• Fix Wi-Fi Direct connection
• Fix Ethernet connection
• Firewall blocks driver install or printer functions (Windows)
• Find the wireless network password or PIN to connect a Ricoh printer
Fix wireless connection
Choose one of the following troubleshooting options.
• Restore network settings and reconnect the printer. See Backup and restore printer’s settings using
the Embedded Web Server (EWS).
• Check the network configuration or print the wireless test report to assist in diagnosing network
connection issues.
1. Print the wireless test report.
Print the wireless test report from the printer display
a. From the printer control panel, touch or swipe down the tab
at the top of the screen to
open the Dashboard, and then touch
(Setup).
b. Touch Reports, and then touch Wireless Test Report.
Print the wireless test report from the Embedded Web Server (EWS)
a. Open the Embedded Web Server (EWS). For more information, see Embedded Web Server.
b. On the Tools tab.
c. Enter the PIN from the label on your printer, and click Submit.
NOTE: The PIN label can be found inside the front door.
d. In the Reports section, click Printer Reports.
e. Click Print Wireless Test Report.
2. Check the top of the wireless network test report to see if something failed during the test.
{ See the DIAGNOSTICS RESULTS section for all tests that were performed, to determine whether or
not your printer passed.
{ From the CURRENT CONFIGURATION section, find out the Network Name (SSID) to which your
printer is currently connected. Make sure that the printer is connected to the same network as your
computer or mobile devices.
• Use a Ricoh online troubleshooting tool to solve your printer issues. See Get help with Ricoh online
troubleshooting.

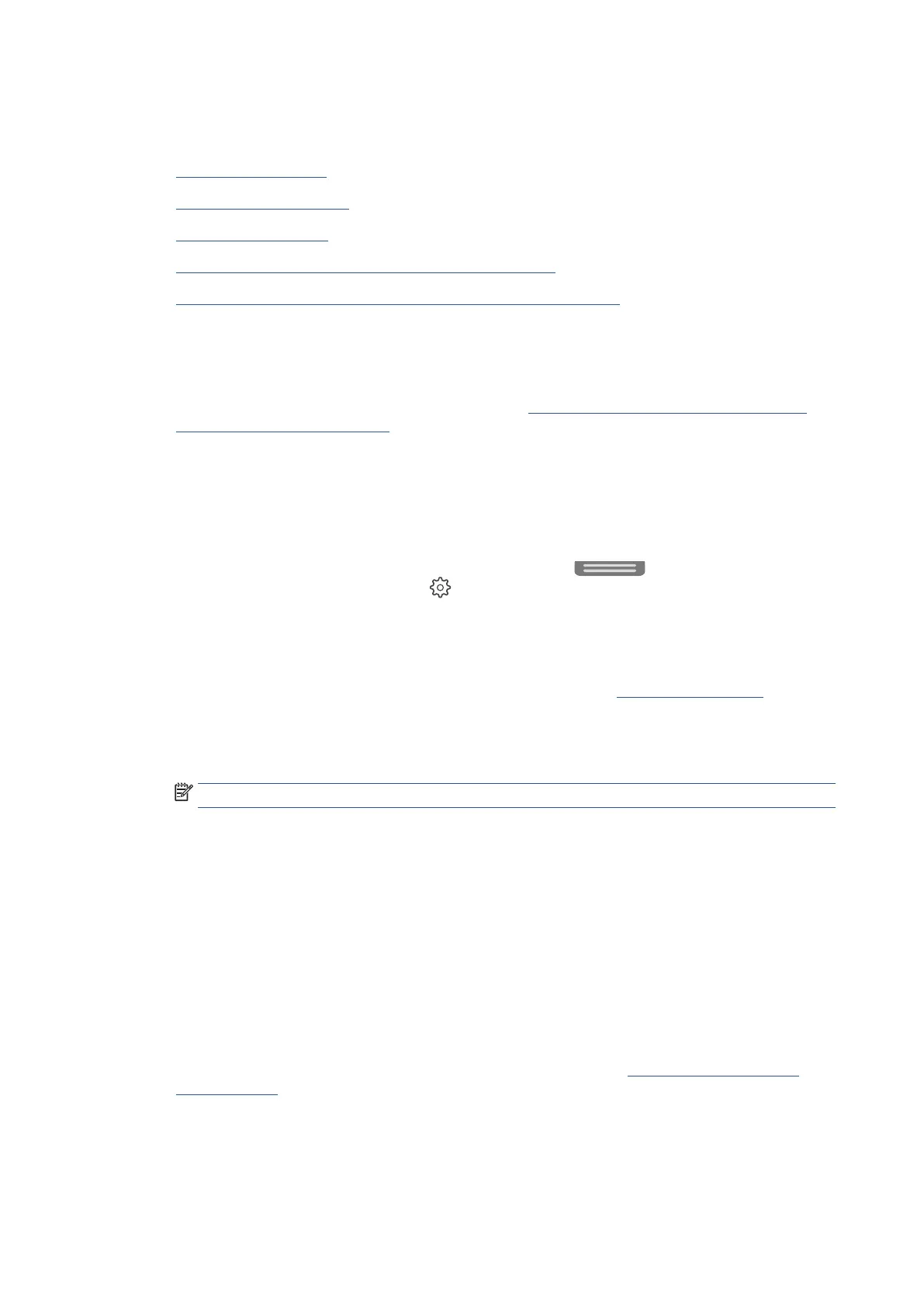 Loading...
Loading...