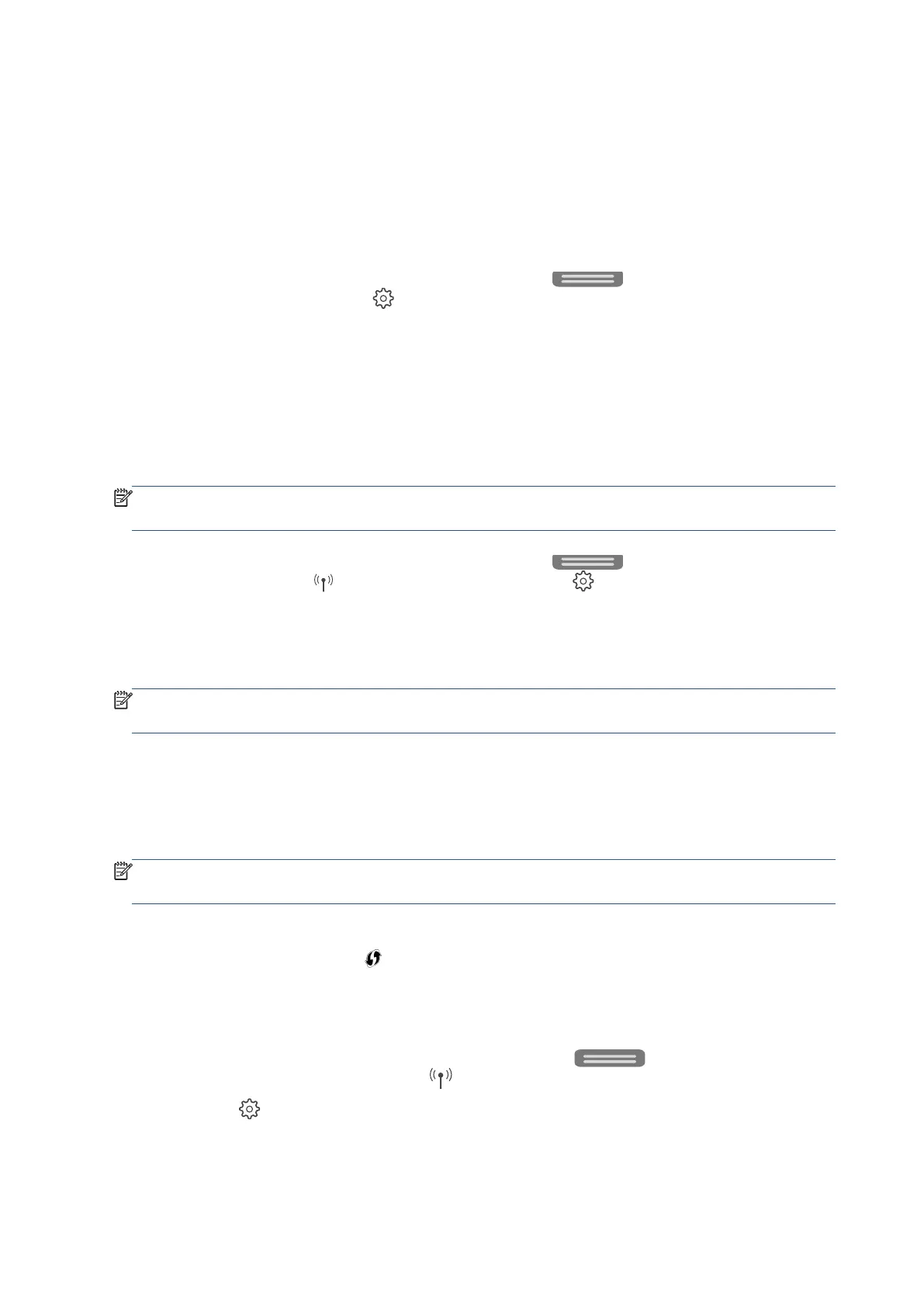166 Chapter 6 Network setup EN
Test the wireless connection
Print the wireless test report for information about the printer wireless connection. The wireless test report
provides information about the printer status, hardware (MAC) address, and IP address. If there is a problem
with the wireless connection or if a wireless connection attempt failed, the wireless test report also provides
diagnostic information. If the printer is connected to a network, the test report displays details about the
network settings.
To print the wireless test report
1. From the printer control panel, touch or swipe down the tab
at the top of the screen to open
the Dashboard, and then touch
(Settings).
2. Touch Reports.
3. Touch Wireless Test Report.
Turn on or off the wireless capability of the printer
The blue Wireless light on the printer control panel is lit when the wireless capability of the printer is on.
NOTE
: Connecting an Ethernet cable to the printer automatically turns off the wireless capability and the
Wireless light.
1. From the printer control panel, touch or swipe down the tab
at the top of the screen to open
the Dashboard, touch
(the Wireless button), and then touch (Settings).
2. Touch Wireless Settings.
3. Touch the toggle button next to Wireless to switch it on or off.
NOTE
: If the printer has never been configured to connect to a wireless network before, turning on the
wireless capability will automatically start the Wireless Setup Wizard.
Connect a Ricoh printer using Wi-Fi Protected Setup (WPS)
Quickly connect a Ricoh printer to your Wi-Fi network using the Wi-Fi Protected Setup (WPS) push button
method. You do not need the network name and password to connect the printer using WPS.
NOTE
: If Enter the WPS PIN for your printer displays during a printer setup, click Cancel in the message
window. This PIN is used to connect to the printer with Wi-Fi Direct.
Some router brands do not support connecting with WPS. Before you begin, make sure your router has a WPS
button or a button with the WPS icon
.
1. Place the printer and the computer or mobile device near the Wi-Fi router.
2. Put the printer in WPS connection mode.
1. From the printer control panel, touch or swipe down the tab
at the top of the screen to
open the Dashboard, and then touch
(Wireless).
2. Touch
(Settings).
3. Touch Wireless Settings.
4. Touch Wi-Fi Protected Setup.
5. Select Push Button, and then select Start.

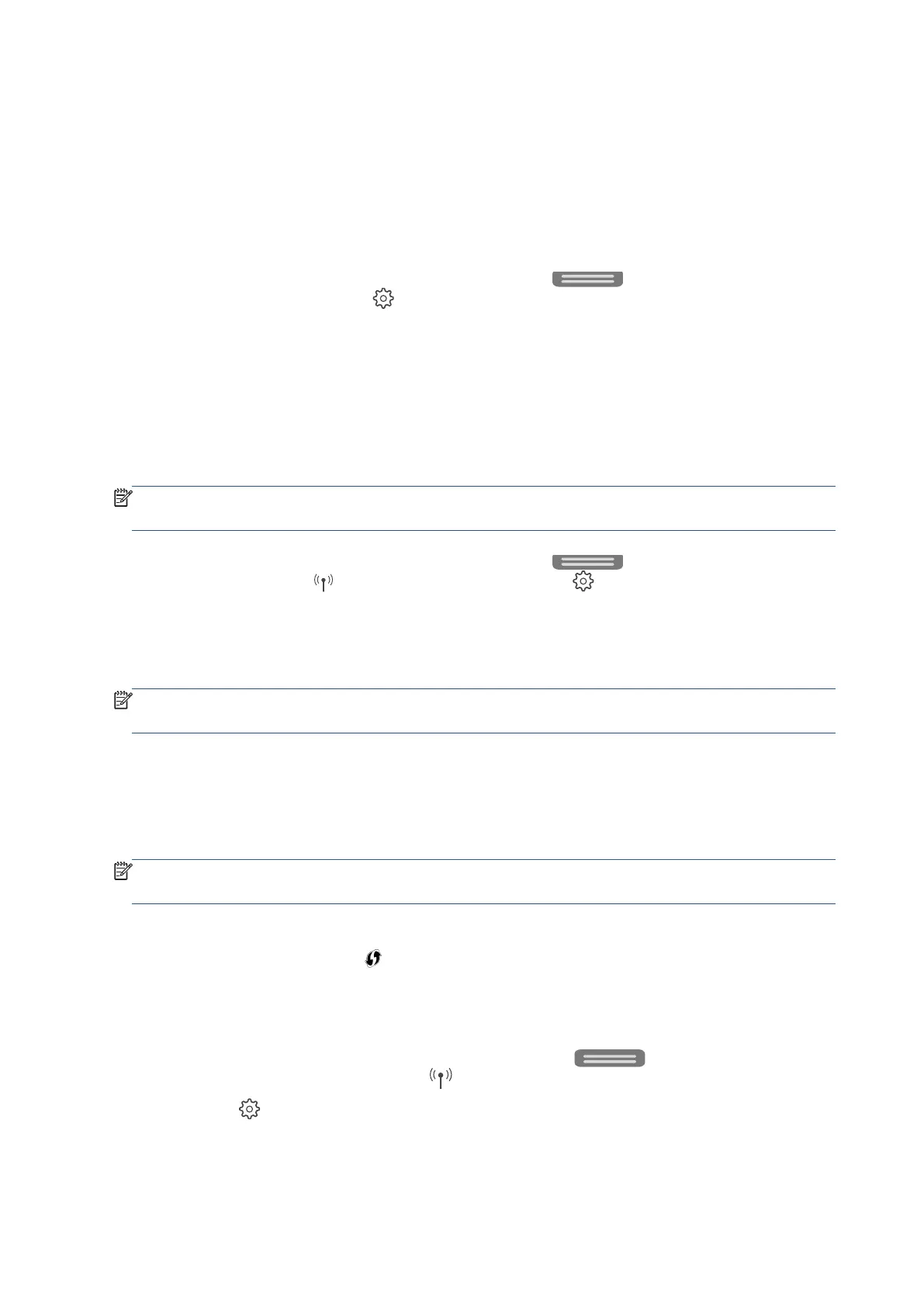 Loading...
Loading...