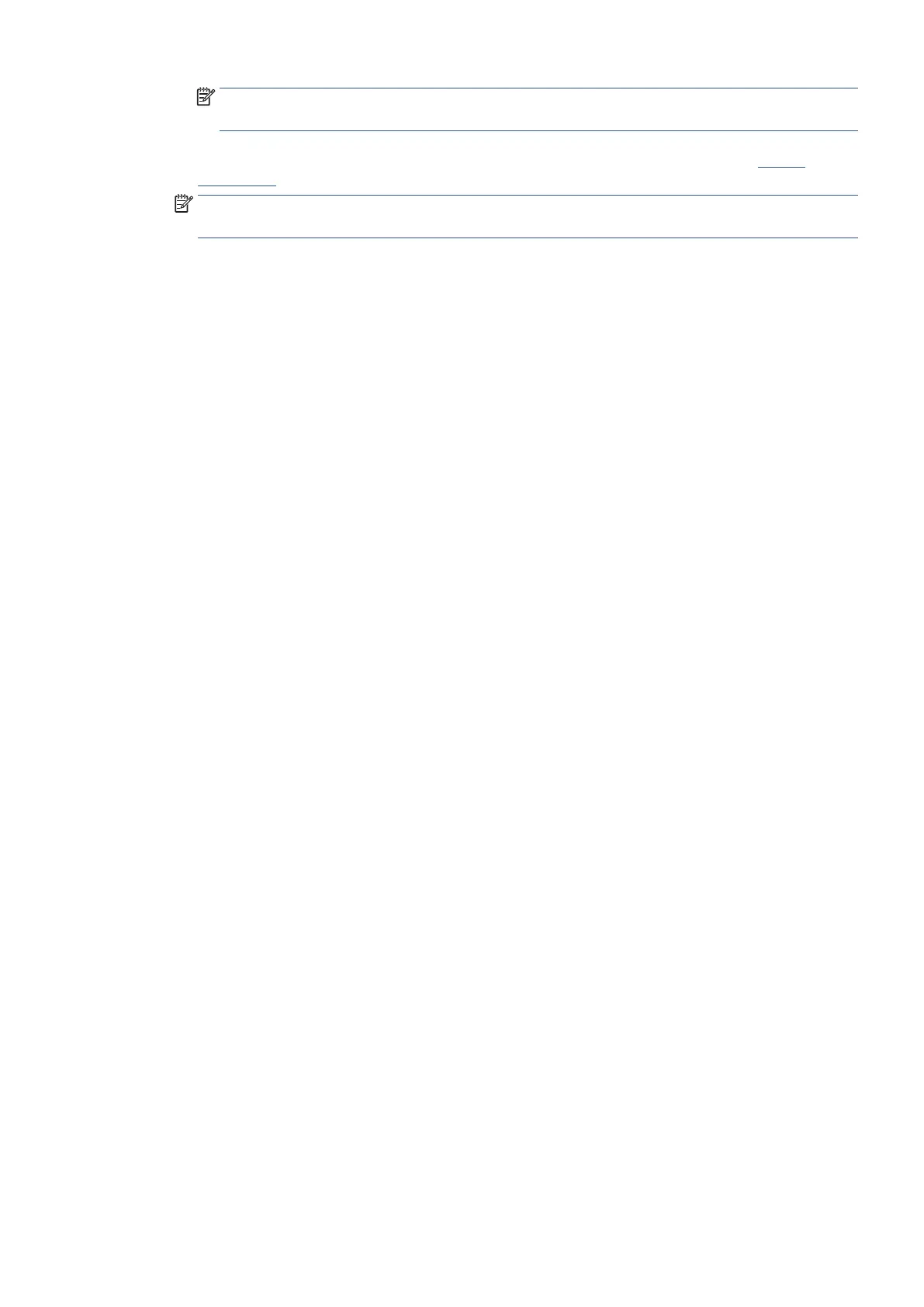EN 63Print using a computer
NOTE: If you change the paper size, be sure to load the correct paper in the input tray and set the
paper size on the printer control panel.
If you want to change other print settings, click the other tabs. For more printing tips, see Printer
settings tips.
NOTE: The printer supports automatic two-sided printing of A4, Letter, Executive, and JIS B5 paper
sizes.
6. Click OK to close the Properties dialog box.
7. Click Print or OK to begin printing.
Print using a Mac desktop or laptop
Instructions for Ricoh AirPrint-compatible printers and Mac computers with macOS 10.xx and later.
Printer connected to network
If your printer is already set up and connected to your wireless network, you can enable printing from a Mac
desktop or laptop using the System Preferences menu.
1. Open System Preferences and select Printers and Scanners.
2. Click Add + to set up the printer on your Mac. Choose your printer from the displayed list of network
printers, then click Add. This will install the available print, scan, or fax drivers for your printer.
These instructions let you print from your Mac.

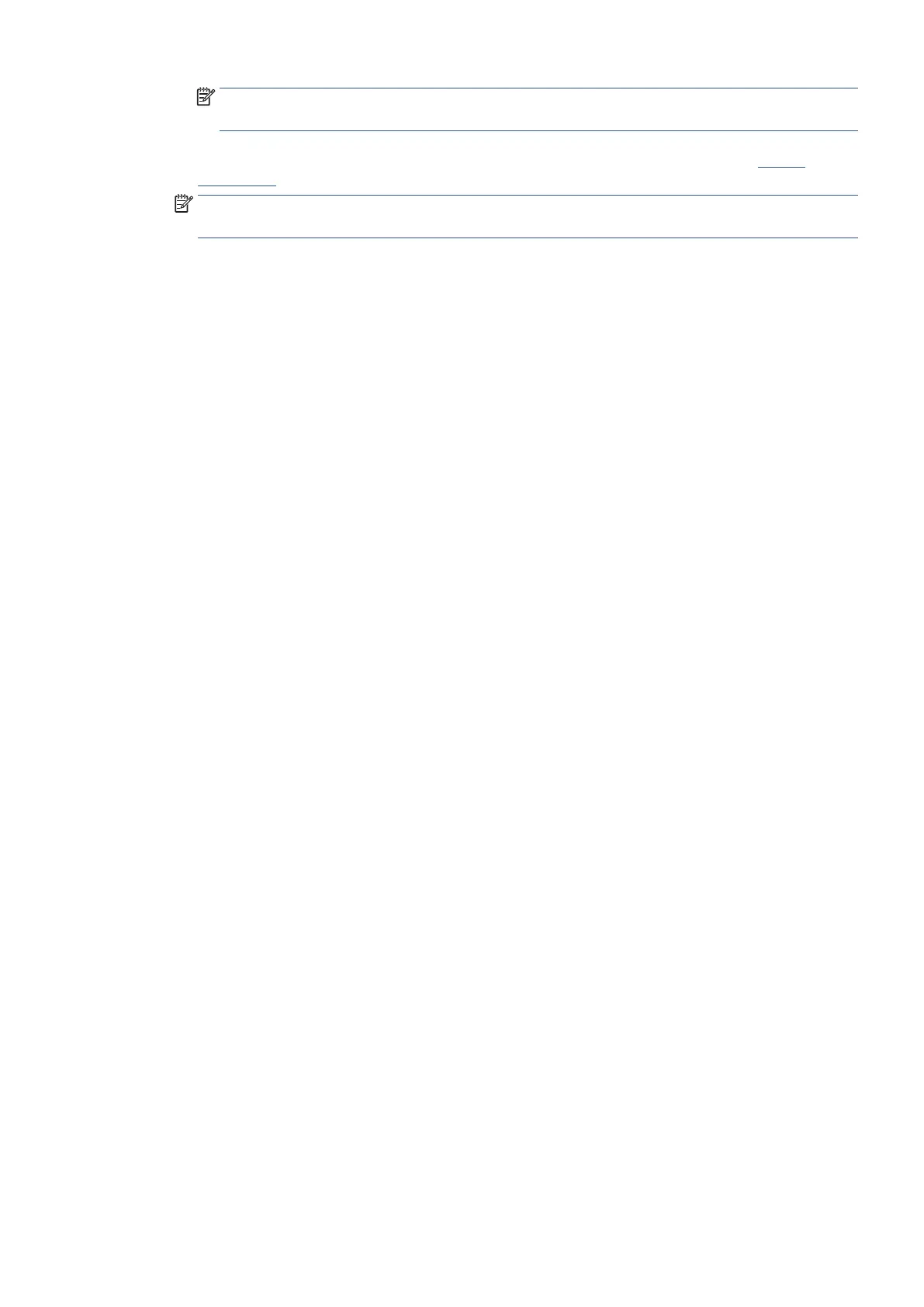 Loading...
Loading...