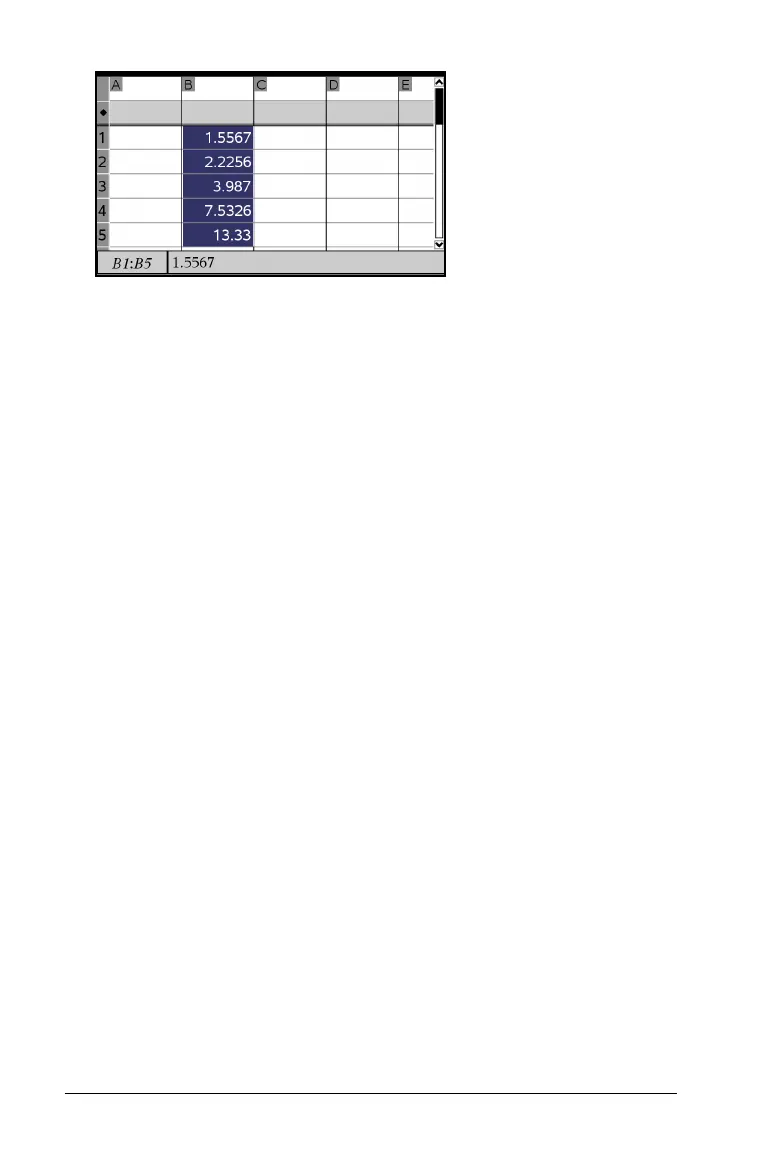566 Using Lists & Spreadsheet
Copying cells from an Excel® spreadsheet
You can copy up to 26 columns and 2500 rows from an Excel®
spreadsheet to a Lists & Spreadsheet application.
1. Drag to select the values that you want to copy from the Excel®
spreadsheet. To copy an entire column, click the column identifier at
the top of the column.
Note: If you select non-contiguous columns in the Excel®
spreadsheet, they will be pasted as contiguous columns in Lists &
Spreadsheet.
2. Press
/ C to copy cells.
3. In Lists & Spreadsheet, click the cells where you want the data to be
pasted.
If you are copying a range of cells, they will be pasted so that the
upper-left corner of the range is positioned at the selected cell. Any
data in those cells in will be overwritten.
4. Press
/ V to paste the copied cells into Lists & Spreadsheet.
Note: Categorical data must be enclosed in quotes (“ “) after the
data is pasted.
Capturing data from Graphs & Geometry
You can use Lists & Spreadsheet application to capture information about
objects in the Graphs & Geometry application. For example, you could
track changes in the area of a triangle as you change the length of a side
in the Graphs & Geometry application.
Captured values will replace values in the column. If you prefer, you can
remove all data from a column before starting a new capture by
selecting Clear Data on the Data menu.
You can select manual or automatic capture as the method of capturing
data.

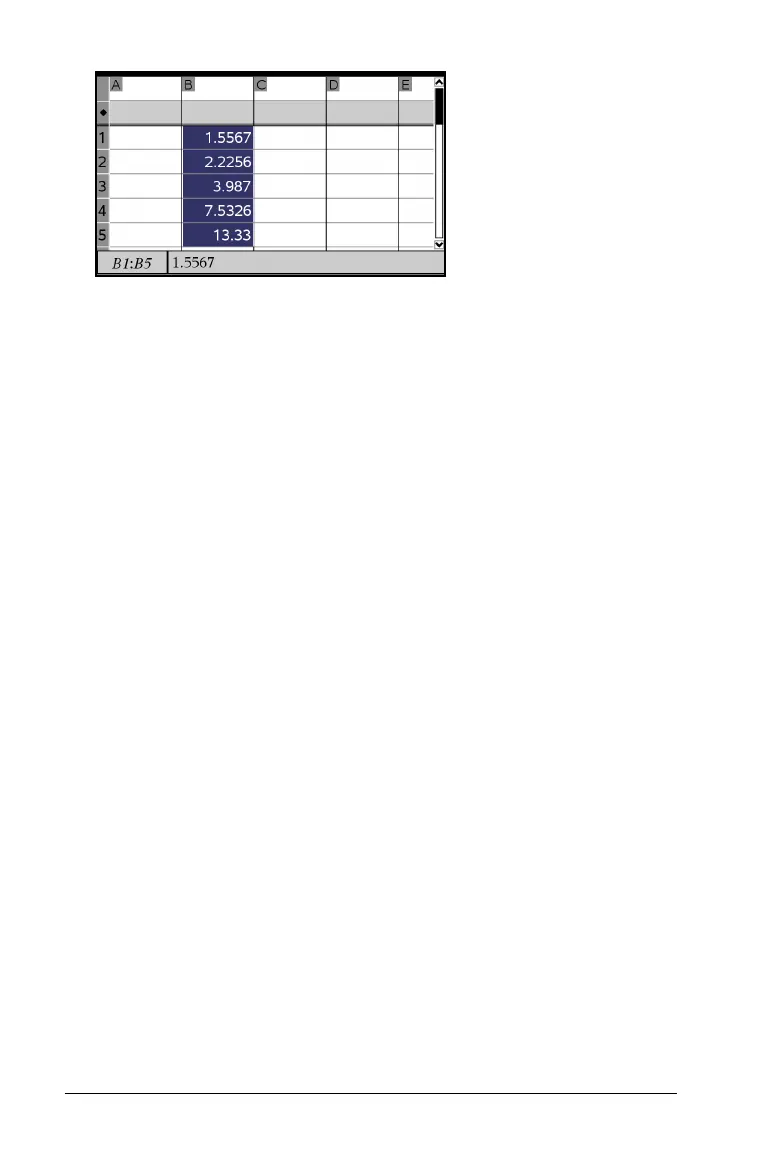 Loading...
Loading...