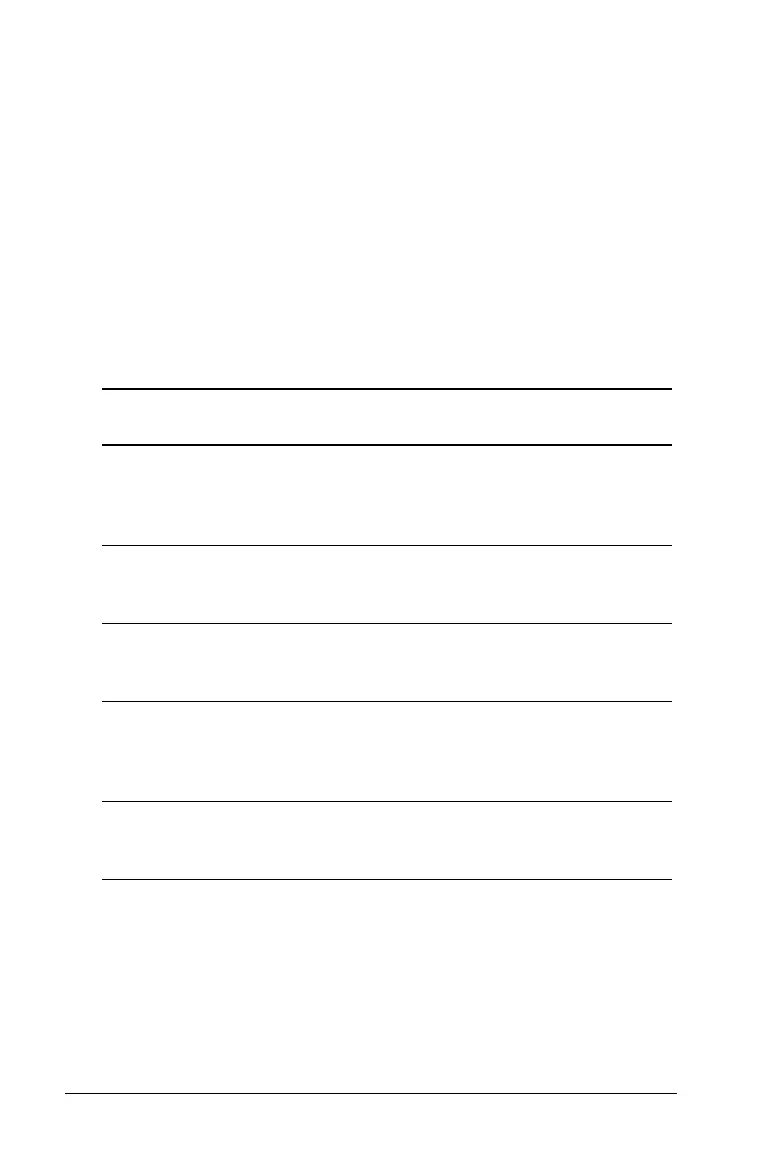822 Using the TI-SmartView™ emulator
Using settings and status
When working with the TI-SmartView™ emulator, you can change
General Settings and Document Settings. See Using the Documents
Workspace for information about changing these settings.
You can view all other settings, but you cannot change them in the
TI-SmartView™ emulator. However, the ability to view these options
provides teachers with an instructional tool when they need to show
students how to set up a handheld.
To view settings and status:
1. Click
c to access the Home screen.
2. Click
Settings.
Changing TI-SmartView™ options
You can change the emulator options, even when the emulator panel is
closed.
1. In the teacher software, select
File > Settings > TI-SmartView™
Options
.
The TI-SmartView™ Options dialog box opens.
Setting or
Settings
Description
Language You can open the languages drop-down menu and
select a language, but you cannot save changes. To
change the language, use the TI-Nspire™ menu
File > Settings > Change Language.
Handheld Setup You can open the drop-down menus and select
items to demonstrate which items to choose, but
you cannot save any changes.
Handheld Status You can access the screen. The # symbol replaces
any numerical values that would be displayed on the
handheld.
About You can open the About screen and view the
software version. Other information that pertains
only to the handheld hardware is marked as "Not
Applicable."
Login You can display the Login to Class screen and type
in the User Name and Password fields.
Login is not
available.

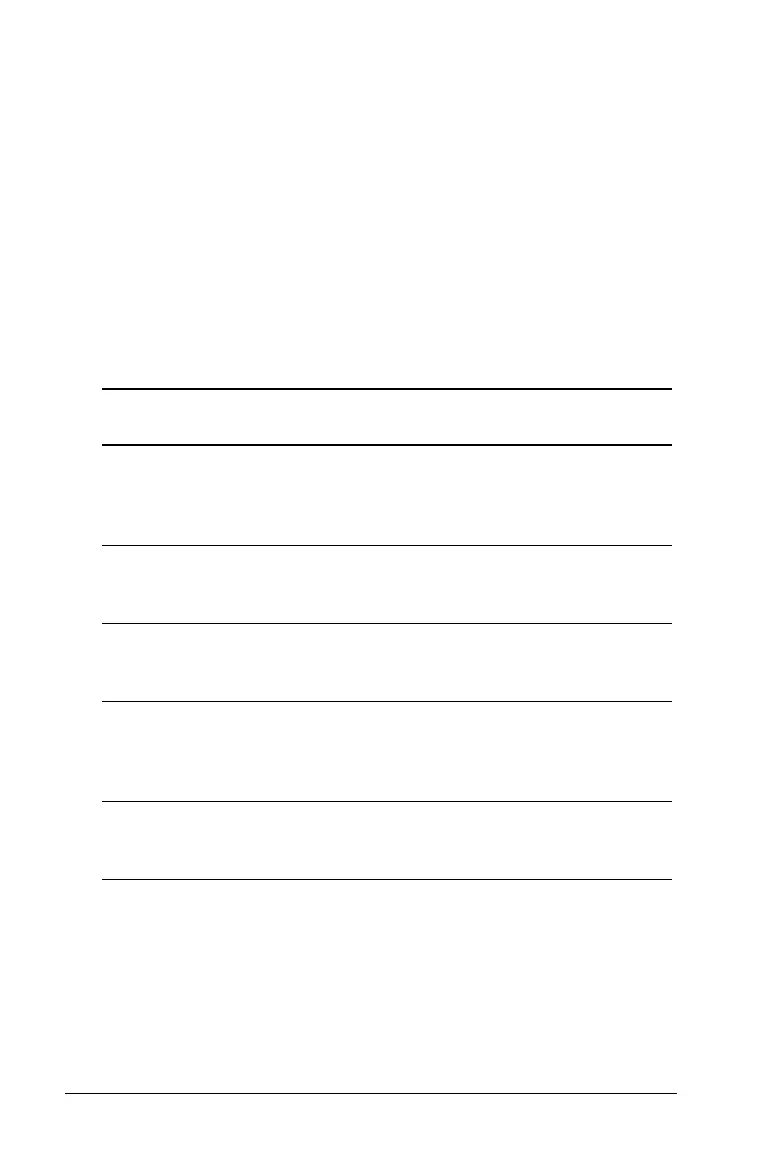 Loading...
Loading...