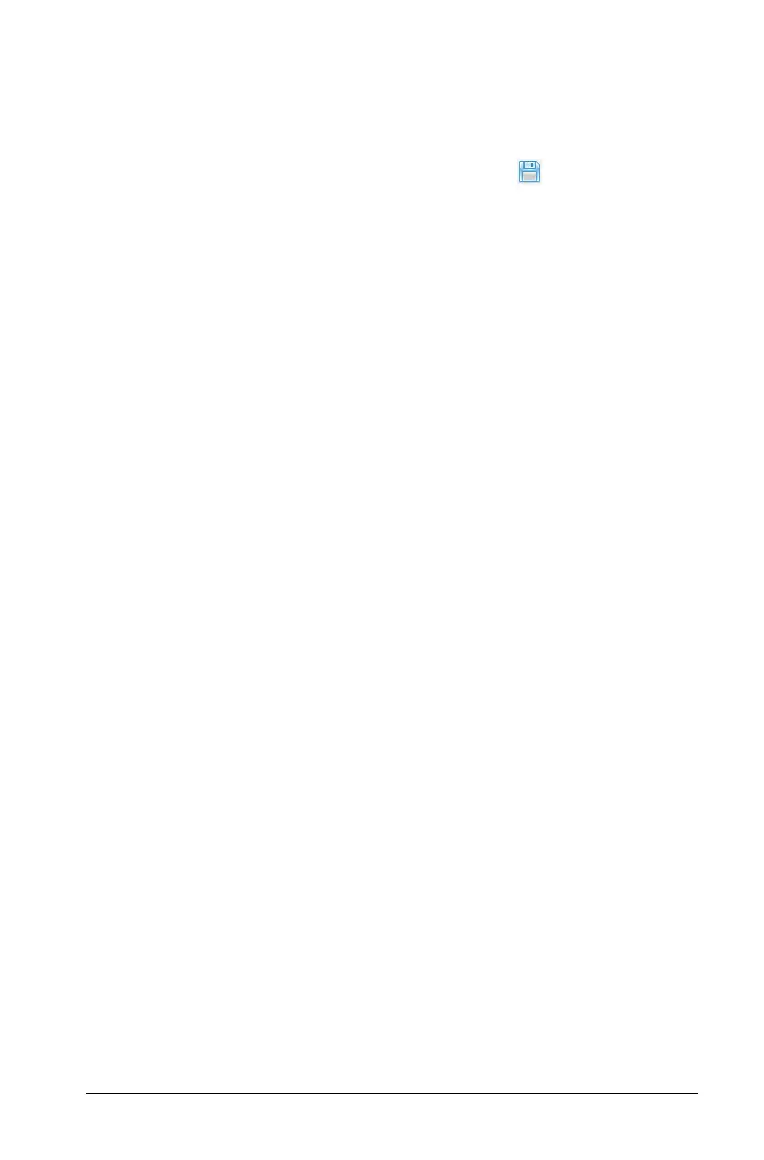Working with TI-Nspire™ documents 143
Saving captured pages
You can save one image at a time, select multiple images to save, or save
all captured images.
1. In the TI-Nspire™ Screen Capture window, click to save the
selected image or images. To save all images, click
File > Save All
Screens
. When you save multiple screen captures, the images are
collected in a folder named with the current date.
2. When the Save As dialog box opens, the default Screen Captures
folder is available. To save the images in a different folder, navigate
to the folder or create a new folder.
3. Type a name for the file or folder.
4. Click Save.
The file is saved in the designated location.
Printing documents
If your computer is connected to a printer, you can print an open
document.
1. Select
File > Print to open the Print dialog.
2. Once you have selected the details of your print job, click Print.
The Print dialog enables you to control the following in your print job:
• The printer
• Print What:
– Viewable Screen — prints what is visible in the active document
– Print All — prints all data and pages in all open documents,
including what is not currently visible on the screen
• Paper size
• The range of TI-Nspire™ pages
• The number of printed copies, up to 100
•Layout:
– Orientation (portrait or landscape)
– The number of TI-Nspire™ pages to be printed on each sheet (1, 4,
or 8) (available in Viewable Screen option only)
– Whether to allow space below each printed TI-Nspire™ page for
comments (available in Viewable Screen option only)

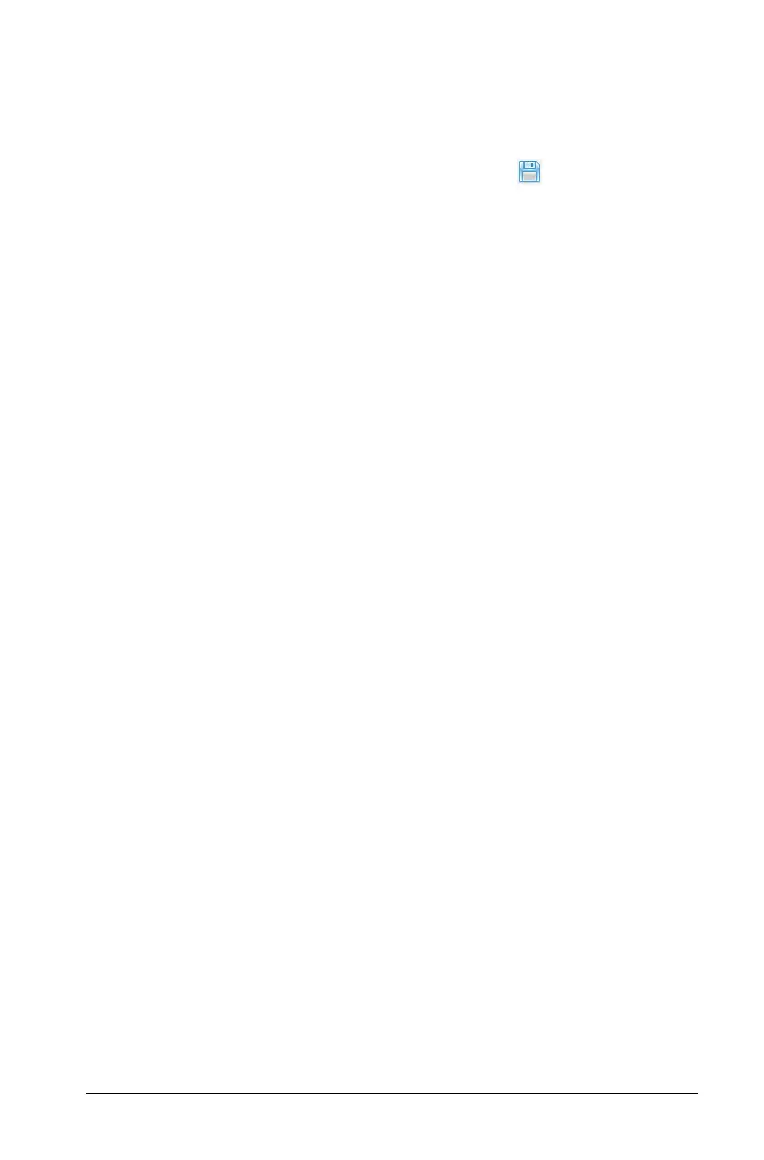 Loading...
Loading...