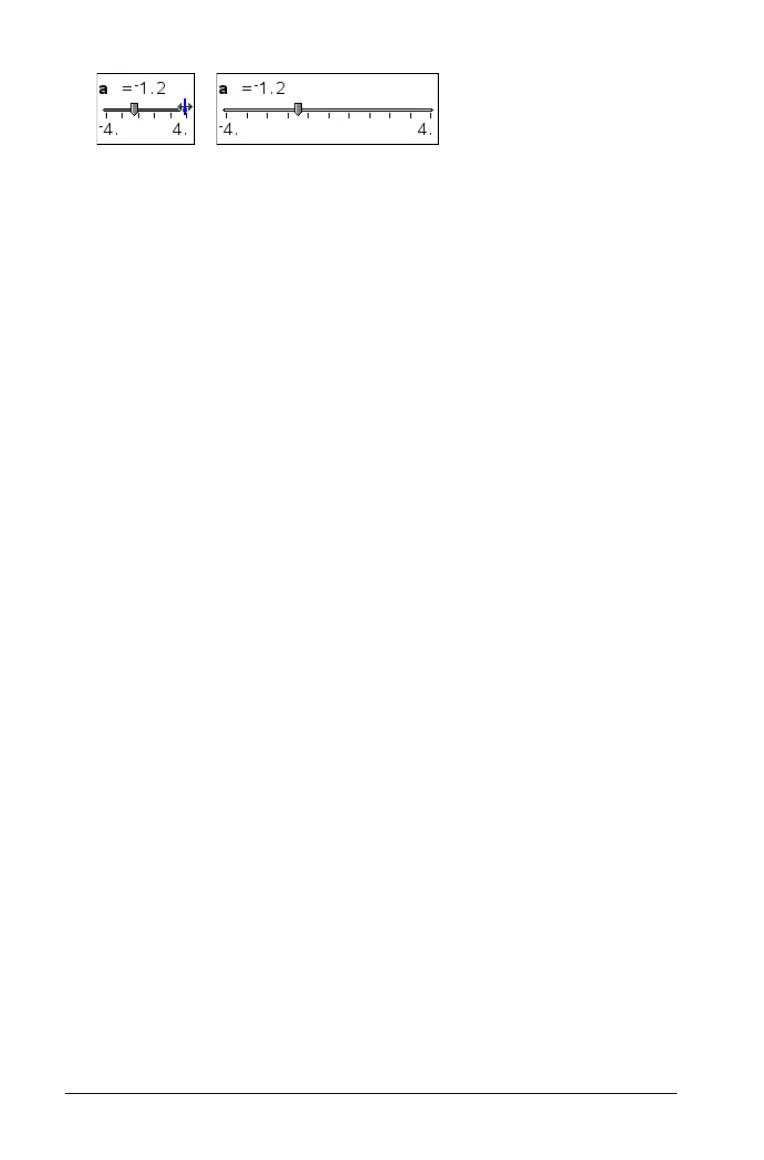468 Graphs & Geometry
Note: Stretching or shrinking a slider affects only the length of the
track. The Minimum and Maximum values do not change.
Animating a slider
An animated slider steps repeatedly through its range, using the slider’s
Step Size.
` Access the slider’s context Menu and select
Animate.
Note: To stop the animation, click
Stop Animate. Animation also
stops if you lock the slider’s associated variable.
Removing a slider
Removing a slider does not delete the variable associated with the slider.
1. Click in the slider’s selection rectangle to select it.
2. Press
..
Tips for using sliders
Use multiple sliders for a variable
• You can assign the same variable to multiple sliders. This lets you see
the effect of adjusting a variable by different step sizes or through
different ranges.
Deselect a slider
• To deselect a slider, click another part of the work area, press d, or
press
ee to move to another element in the work area.
Associate a different variable with a slider
• Click the text box for the variable name and type the name of the
numeric variable to use.
• With the slider active, click the
h button to select a variable from
the list.
Using the Trace tools
Graphs & Geometry provides two trace tools:
• Graph Trace - point-to-point trace of the graph for a function,
parametric or polar equation, scatter plot, or sequence.

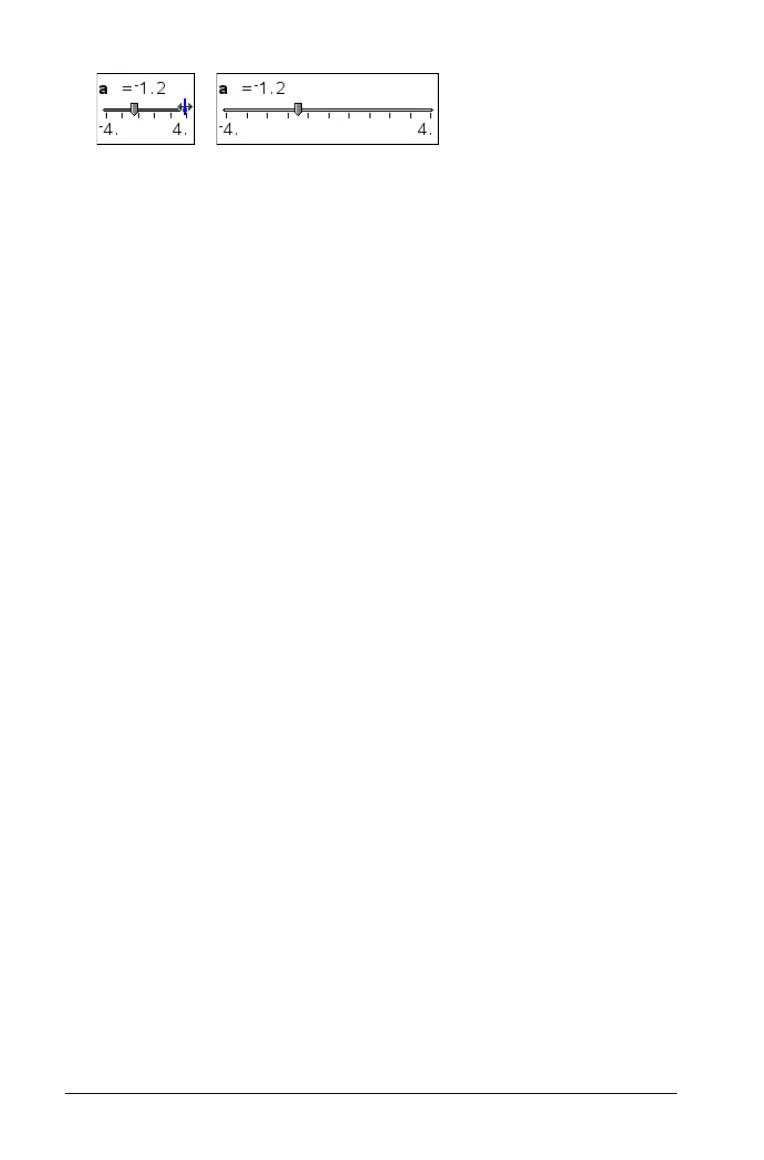 Loading...
Loading...