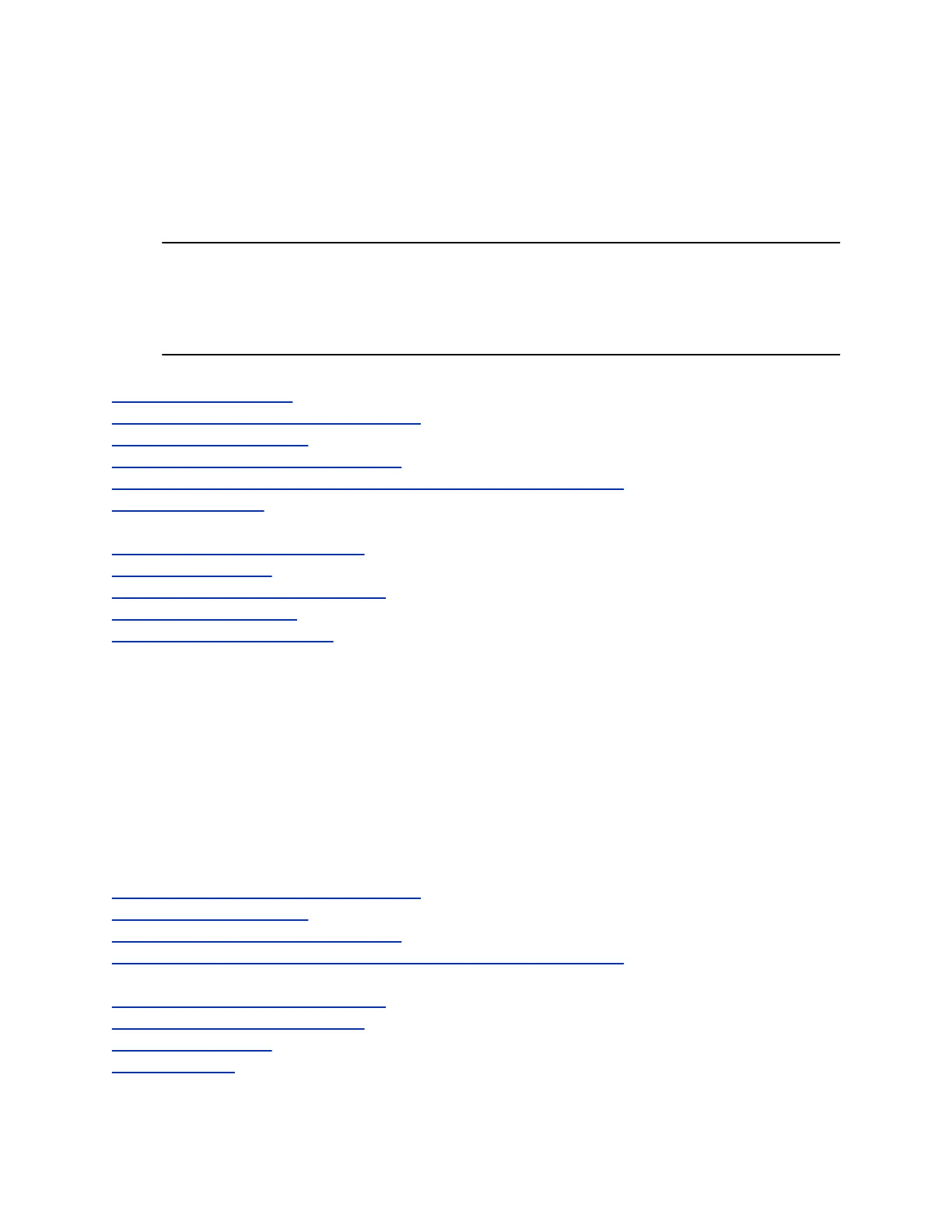You can select a certificate in the list to view its contents. You can also remove a certificate from
the list by clicking Remove.
4. If needed, click Close to close the certificate section of the screen.
5. Click Save.
When you add a CA certificate to the system, the certificate becomes trusted for the purpose of
validating peer certificates.
Note: If you do not add the server certificate for the system before using the system web
interface, you might receive error messages from your browser stating that the security
certificate for the web site “Polycom” cannot be verified. Most browsers allow the user to
proceed after this warning is displayed. See the Help section of your browser for
instructions on how to do this.
Related Links
How Certificates are Used on page 105
Security Certificates for RealPresence Touch on page 224
Certificate Signing Requests on page 105
Certificate Signing Request Requirements on page 106
RealPresence Server Address Configuration in PKI-enabled Environments on page 108
Certificate Revocation on page 111
Related Links
Create a Certificate Signing Request on page 106
Enable PKI Certificates on page 109
Configure Certificate Validation Settings on page 109
Configure the CRL Method on page 112
Configure 802.1x Authentication on page 100
Certificate Revocation
During certificate validation, your RealPresence Group Series system checks whether certificates used
for secure communications are revoked by their issuing CAs.
Your system can check certificate revocation status with one of the following standard methods:
• Certificate Revocation List (CRL): File containing a list of certificates revoked by their issuing CA.
You must manually upload CRLs to your system.
• Online Certificate Status Protocol (OCSP): Your system contacts an OCSP responder, a web
server that provides revocation status through a query/response exchange.
Related Links
Security Certificates for RealPresence Touch on page 224
Certificate Signing Requests on page 105
Certificate Signing Request Requirements on page 106
RealPresence Server Address Configuration in PKI-enabled Environments on page 108
Related Links
Configure Certificate Validation Settings on page 109
Create a Certificate Signing Request on page 106
Enable PKI Certificates on page 109
Install Certificates on page 110
Securing the System
Polycom, Inc. 111

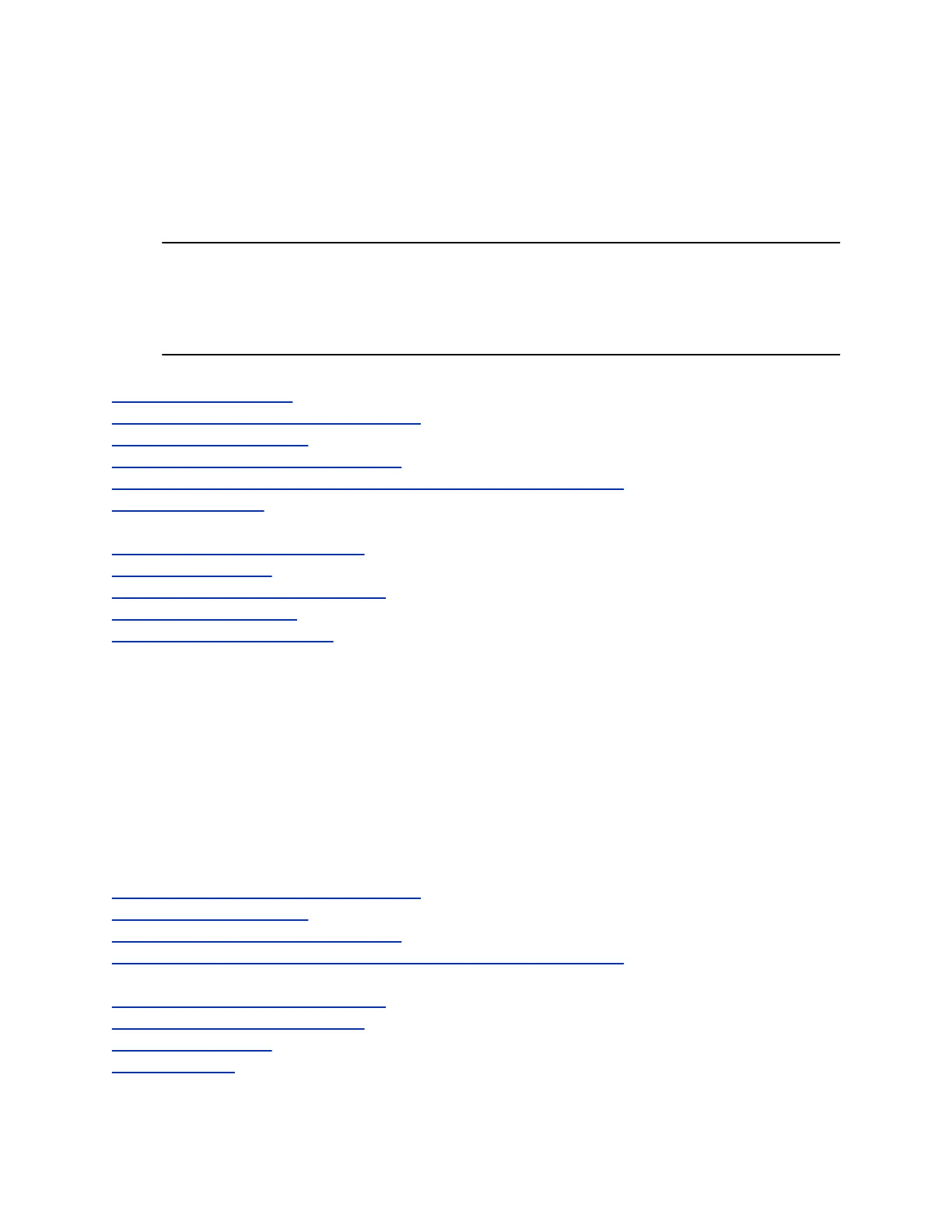 Loading...
Loading...