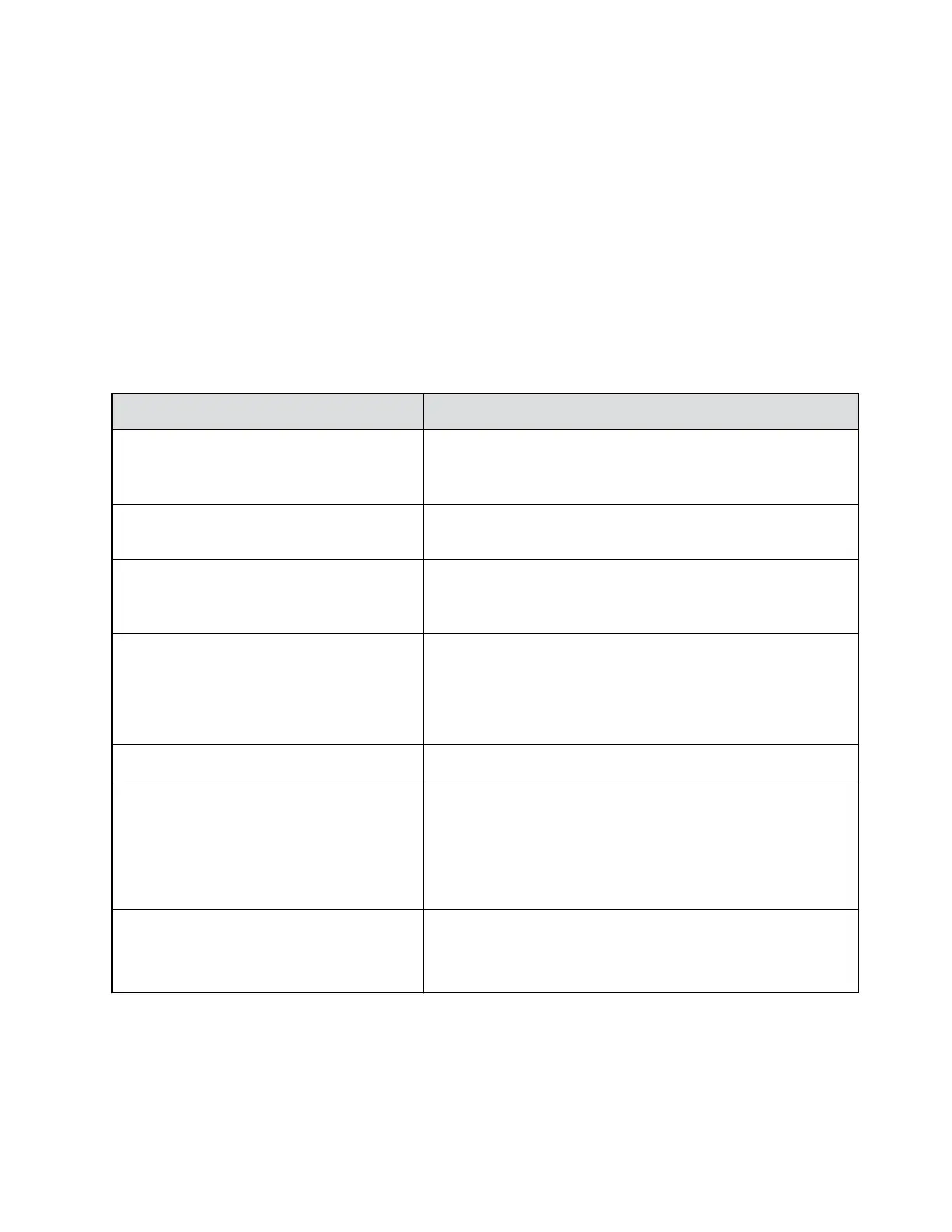View System Status for EagleEye Director II Camera System
You might need to view the system status of an EagleEye Director II camera system on a RealPresence
Group Series system interface.
Procedure
» Do one of the following:
• In the local interface, go to Settings > System Information > Status.
• In the web interface, go to Diagnostics > System > System Status.
You cannot view the system status if the EagleEye Director II camera system is not connected or is not
selected as the current camera source.
System Status
Diagnostic Screen Description
Active Alerts Displays the status of any device or service listed within the Status
screens that has a current status indicator of red. Alerts are listed
in the order they occurred.
Call Control Displays the status of the Auto-Answer Point-to-Point Video and
Meeting Password settings.
Audio Displays the connection status of audio devices such as
microphones, Polycom SoundStation IP conference phone, and
Polycom SoundStructure card.
Camera Displays the connection status of the camera that is connected. If
the camera is not connected or is not selected as the current
camera source, this choice is not visible on the screen. In addition,
the details of the EagleEye cameras attached to the EagleEye
Director II camera system are displayed.
LAN Displays the connection status of the IP Network.
Servers • Always displays the Gatekeeper and SIP Registrar Server.
• Displays the active Global Directory Server, LDAP Server, or
Microsoft Server.
• If enabled, displays the Provisioning Service, Calendaring
Service, or Presence Service.
Log Management Displays the status of the Log Threshold setting.
When a system device or service encounters a problem, you see
an alert next to the System button on the menu.
Configuring a Camera or Camera Control System
Polycom, Inc. 174

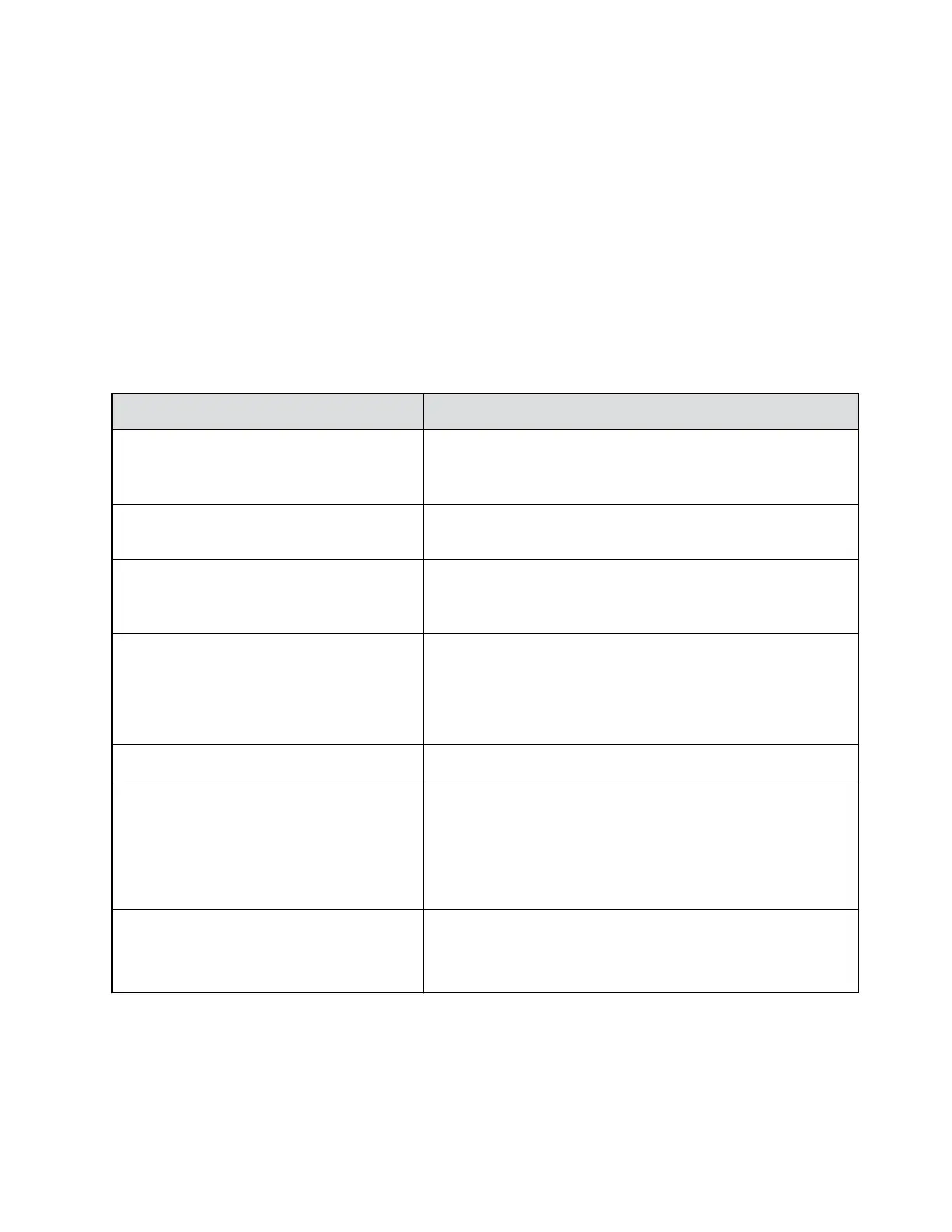 Loading...
Loading...