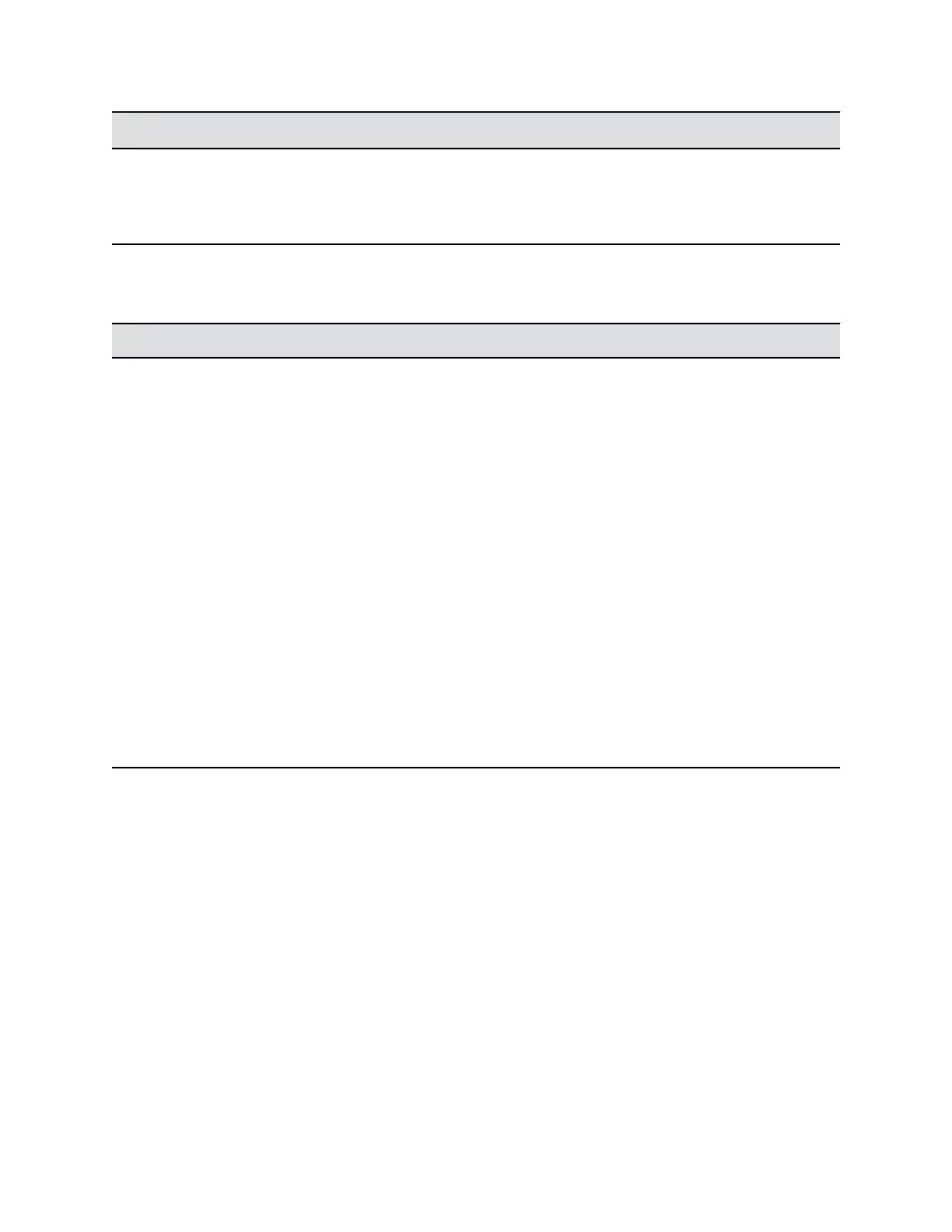Setting Description
Current Date and Current Time • If the Time Server is set to Manual or Auto, these
settings are not displayed.
• If the Time Server is set to Off, these settings are
configurable.
3. In the system web interface, go to Admin Settings > General Settings > Date and Time > Time
in Call.
4. Configure these settings:
Setting Description
Show Time in Call Choose one of the following options:
• Elapsed Time: Amount of time in the call.
• System Time: Current time set on the system.
• Off: Time doesn’t display.
When to Show Choose one of the following options:
• Start of the call only
• Entire call
• Once per hour: At the beginning of the hour for one
minute.
• Twice per hour: At the beginning of the hour and
halfway through the hour for one minute.
Show Countdown Before Next Meeting When enabled, a timer displays and counts down to the
next scheduled meeting 10 minutes before it starts. (If
another timer is already showing, the countdown
replaces it.)
The countdown displays only when you enable the
calendaring service.
Displaying Participant Names Continuously in a Call
Administrators can configure a system to display participant names throughout a conference call.
This setting is available on RealPresence Group Series 500 and 700 systems for multipoint calls only.
Configure Participant Name Display
You can allow participants in a multipoint call to see participant names throughout the call.
Procedure
1. In the system web interface, go to Admin Settings > General Settings > System Settings >
Call Settings.
2. At Display Participant Names in Multipoint Video, select one of the following:
Configuring General System Settings
Polycom, Inc. 32

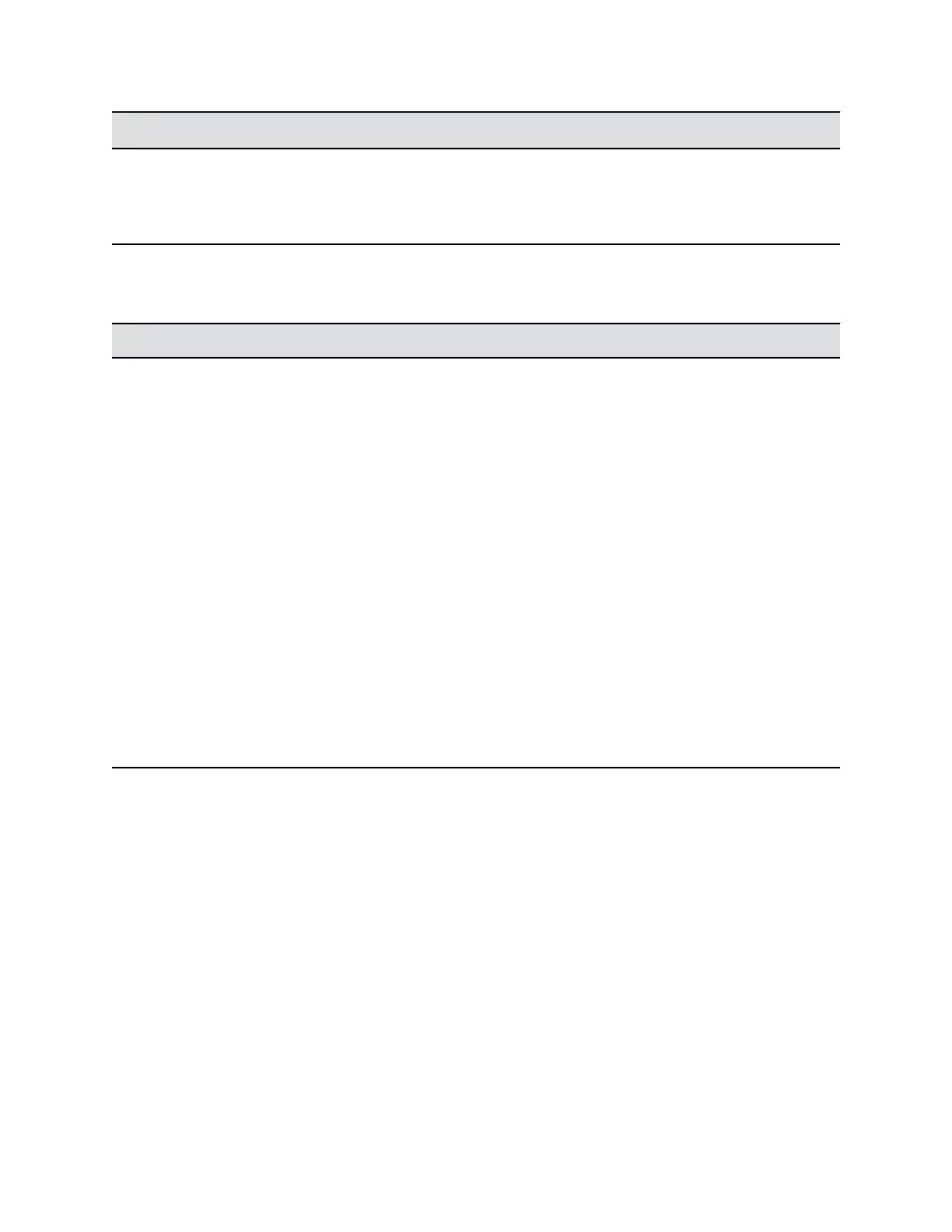 Loading...
Loading...