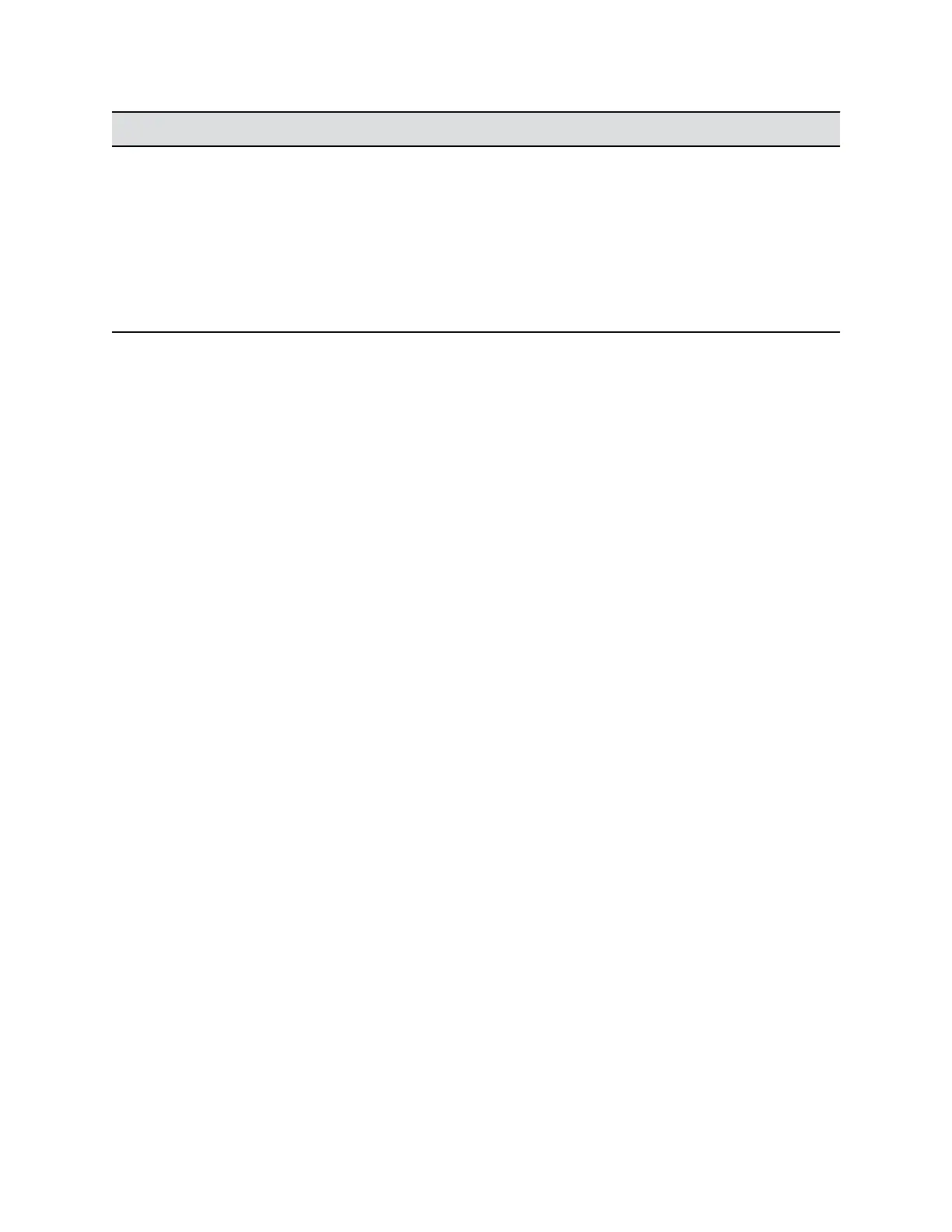Setting Description
Call Detail Report When enabled, you can view call information on the
system web interface or download it as a .csv file.
When disabled, the system doesn’t write call
information.
Enable Recent Calls Specifies whether to show recent calls on the local
interface and the system web interface.
Maximum Number to Display The maximum number of calls the system displays in
the recent calls list.
3. To start a new list of recent calls, click Clear Recent Calls.
4. Click Save.
If you need more details about calls, view or download the Call Detail Report (CDR) from the system web
interface.
Set Call Answering Mode
You can configure how users answer calls on the system.
Procedure
1. In the system web interface, go to Admin Settings > General Settings > System Settings > Call
Settings.
2. Select Auto Answer Point-to-Point Video to set the answer mode for calls with one site, or
select Auto Answer Multipoint Video to set the mode for calls with two or more other sites, and
then select one of the following:
• Yes: The system automatically answers incoming calls.
• No: Users must answer incoming calls manually.
• Do Not Disturb: Disables the system from processing incoming calls and routing them to
the user.
Set the Maximum Call Length
You can set the maximum call length for calls in the RealPresence Group Series system web interface.
Procedure
1. In the system web interface, go to Admin Settings > General Settings > System Settings > Call
Settings.
2. At Maximum Time in Call, select a time limit from the drop down list.
Set a Multipoint Viewing Mode
What the far-end site sees during a multipoint call can vary depending on how the RealPresence Group
Series system is configured, the number of sites participating, the number of monitors being used, and
whether content is shared. When you change a layout, you are changing the far-end site layouts only.
Configuring Call Settings
Polycom, Inc. 126

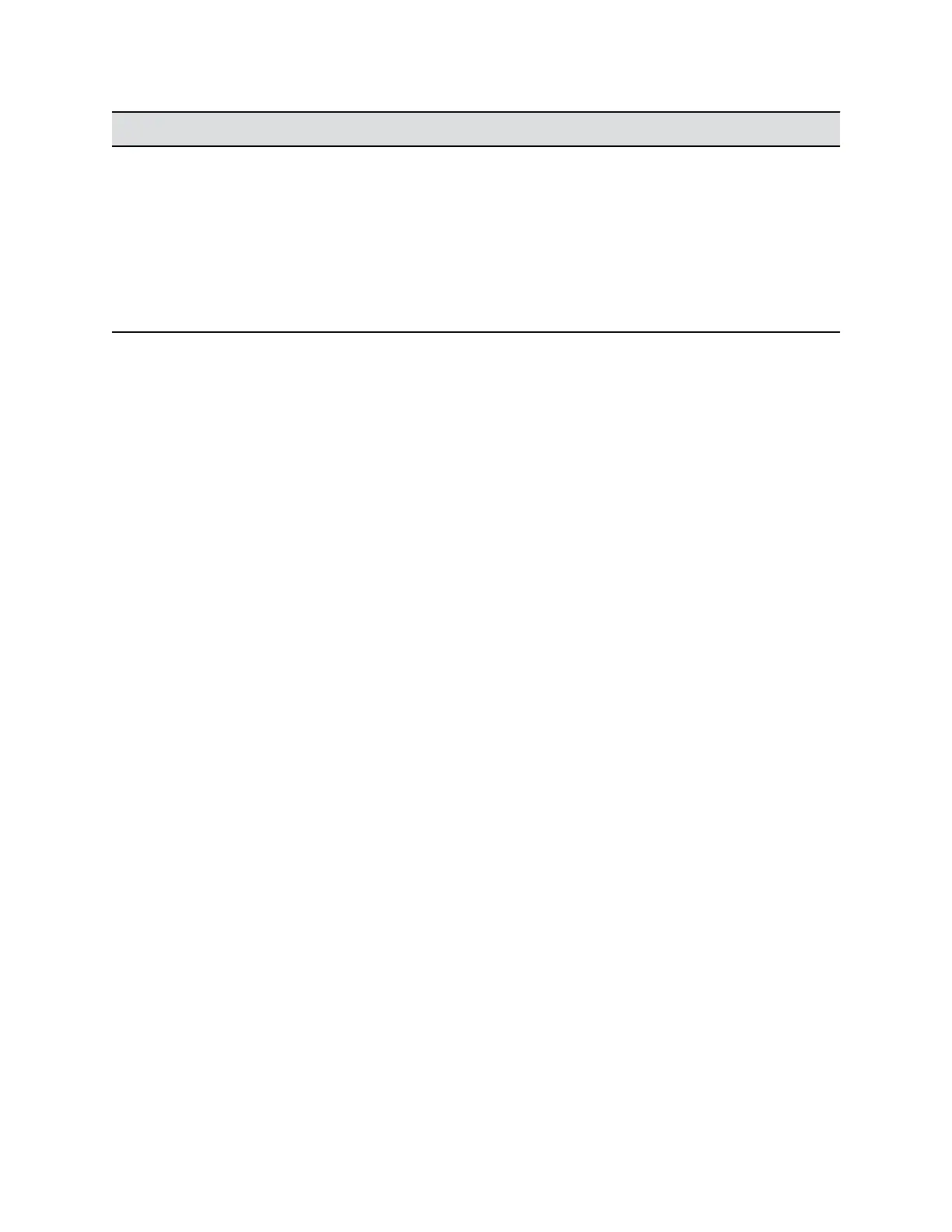 Loading...
Loading...