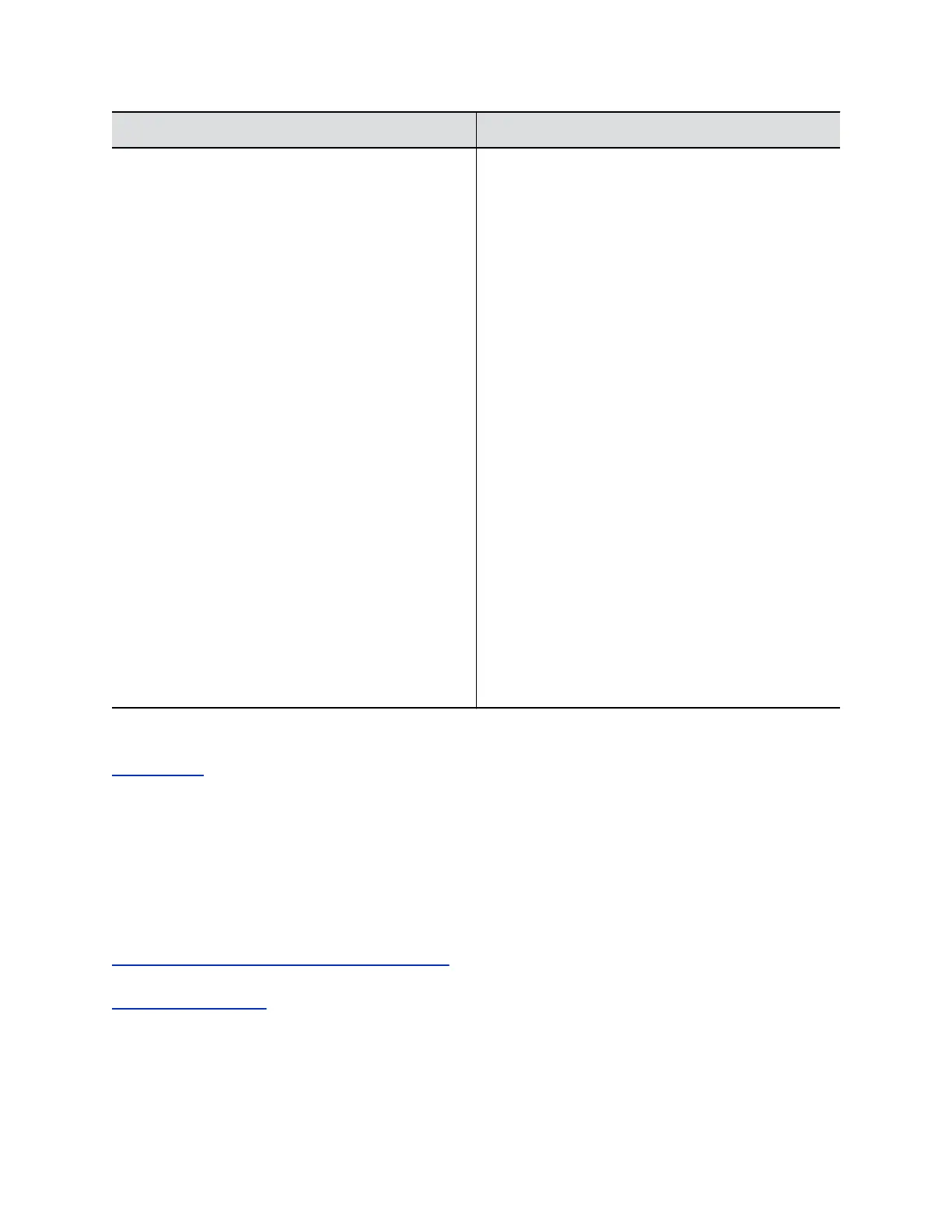Diagnostic Screen Description
Camera Tracking Provides diagnostics specific to the EagleEye Director,
if the camera is connected to the system.
Audio
• Verifies microphone functionality. To use this
feature, speak aloud and verify that you can see
dynamic signal indications for two vertical
microphones and five horizontal microphones. If no
signal indication appears for a specific microphone,
manually power off the EagleEye Director and then
power it back on.
• Also verifies the reference audio signal: Set up a
video call. Let the far side speak aloud and verify
that you can see dynamic signal indications for the
two reference audio meters. If no signal indication
appears for a specific microphone, firmly connect
the reference cable.
After you verify microphone functionality, calibrate the
camera again.
Video
• Left Camera shows video from the left camera.
• Right Camera shows video from the right camera.
• Color Bars displays the color bar test screen.
Note: If you connect EagleEye Director but don’t
selected it as the current camera source, this
choice doesn’t display on the screen.
Related Links
Audio Meters on page 277
Audio Meters
Audio meters show you real-time audio input and output signals for your system, including microphones,
far-site audio, and other connected audio devices. To avoid or fix audio distortion, you can configure the
Audio Meter setting in the local or web interface.
The meters help you identify the left and right audio channels on the system.
Related Links
Access Diagnostic Screens in the Local Interface on page 278
Related Links
Audio and Video Tests on page 276
Troubleshooting
Polycom, Inc. 277

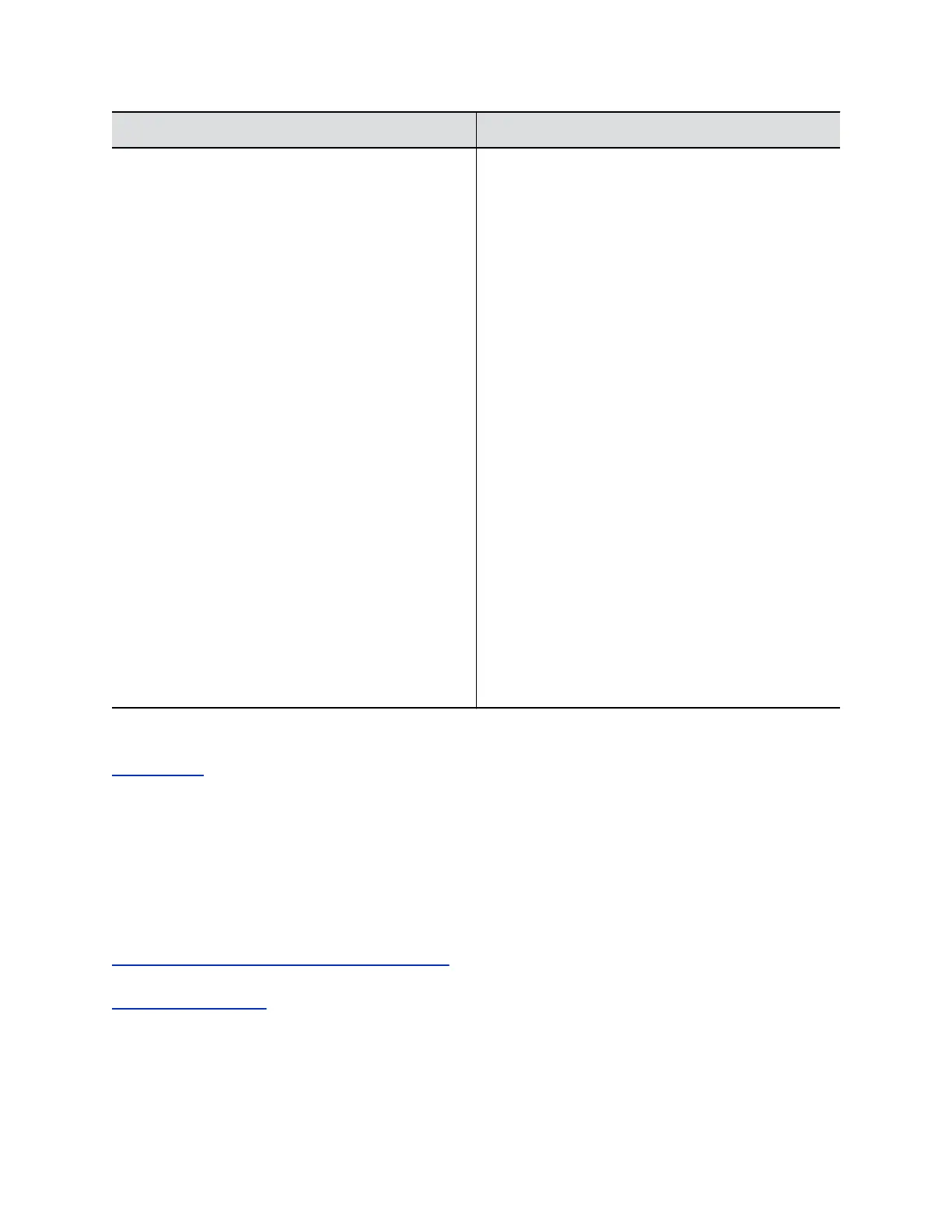 Loading...
Loading...