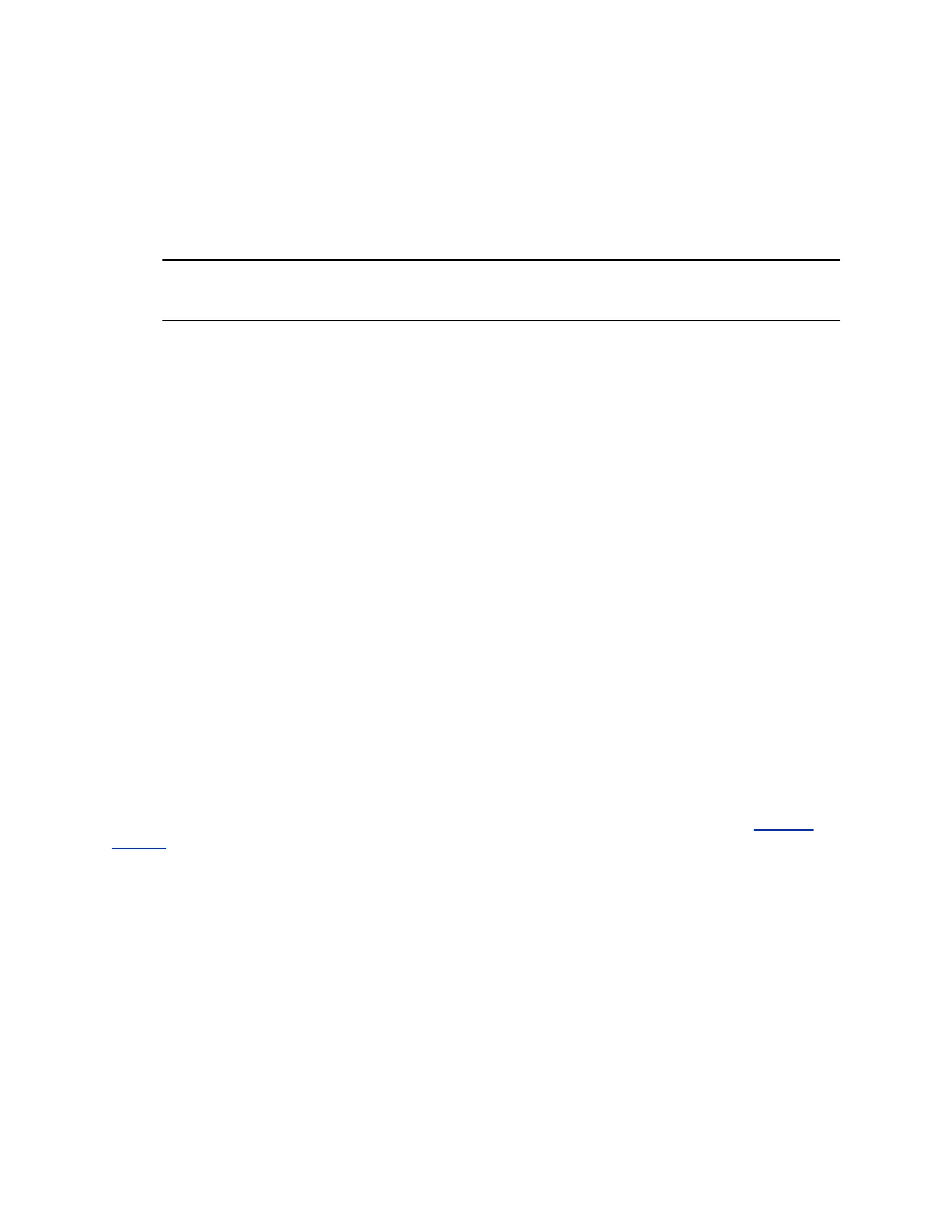EagleEye Cube HDCI camera is automatically updated when connected with the RealPresence Group
Series system.
Procedure
» Connect the EagleEye Cube HDCI to the system.
The system detects the EagleEye Cube HDCI and updates it, if necessary.
Note: When the EagleEye Cube HDCI software update version is higher or equal to the
RealPresence Group Series system software, software update can't be performed.
Factory Restore the EagleEye Cube HDCI
If the EagleEye Cube HDCI camera isn’t functioning correctly or you need to recover from a corrupted
partition, you can use the restore button to reset the device.
This operation completely erases the camera’s settings and reinstalls the software. Keep the EagleEye
Cube powered on during the factory restore process.
Procedure
1. Connect the EagleEye Cube HDCI cable to the RealPresence Group Series system to power on.
2. Insert a straightened paper clip through the pinhole and press and hold the restore button for 5
seconds.
3. Release the restore button when the LED indicators alternate amber.
The camera enters factory restore mode. The factory restore takes approximately 2 to 3 minutes
to complete. The camera automatically powers off and back on when the process is complete.
Setting Up a Polycom EagleEye IV Camera
The Polycom EagleEye IV cameras are digital with a 4k sensor that is specifically designed to work with
RealPresence Group Series systems. Available accessories are a privacy cover, wide-angle lens, and
digital extender. EagleEye IV cameras have either 4x or 12x zoom lenses.
For information about setting up these cameras, refer to Installing the Polycom EagleEye IV Wide Angle
Lens, Setting Up the Polycom EagleEye IV Cameras, Setting Up the Polycom EagleEye IV Camera
Privacy Cover, and Setting Up the Polycom EagleEye Digital Extender which are available at Polycom
Support.
EagleEye IV Camera Orientation
After you have connected your EagleEye IV camera, you might want to change the camera's orientation.
EagleEye IV cameras can be mounted upside down to accommodate special video conferencing
situations. The orientation of the video display and pan/tilt functions work transparently so that the
inverted position is transparent to end users. The default orientation is normal, or not inverted.
Enable an Inverted Camera Position for the EagleEye IV Camera
You might want to invert the EagleEye IV camera in your environment.
Configuring a Camera or Camera Control System
Polycom, Inc. 168

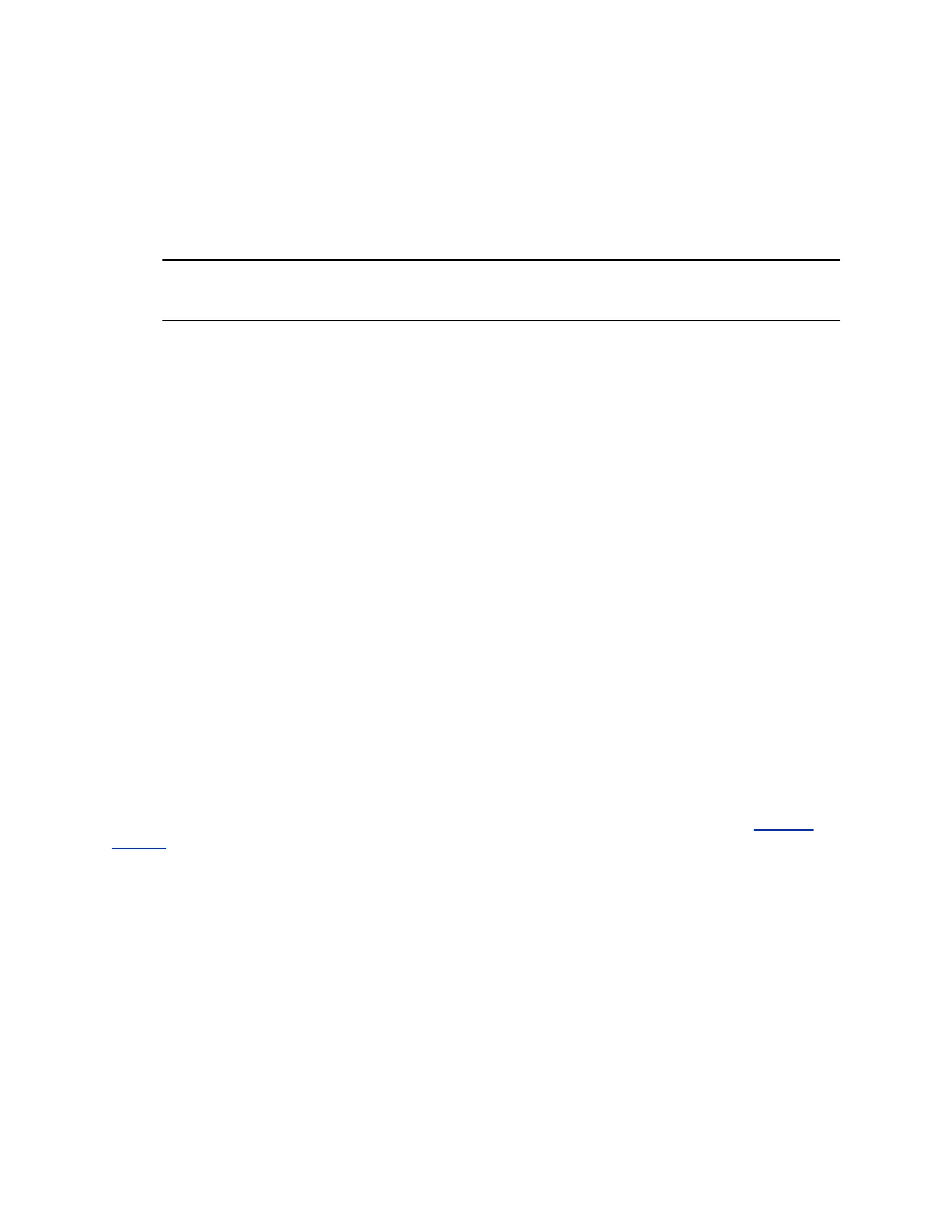 Loading...
Loading...