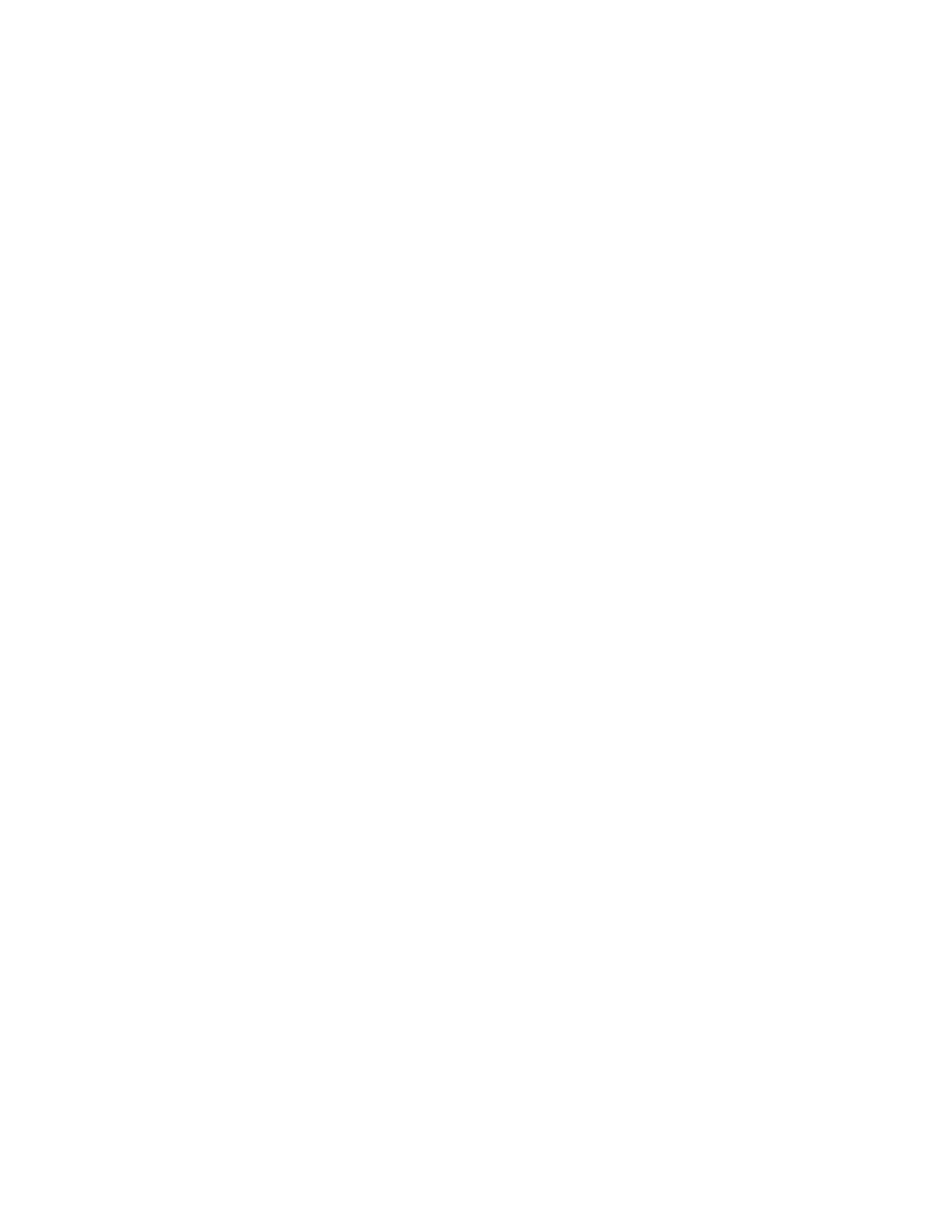Set Audio Meter Levels
You can set audio meter levels for your RealPresence Group Series system so that normal and loud
audio peaks are within an acceptable audio range.
Procedure
1. Do one of the following:
• In the system web interface, go to Diagnostics > Audio and Video Tests > Audio Meter.
• In the local interface, go to Settings > System Information > Diagnostics > Audio Meter.
2. To test the audio levels, do one of the following:
• To check the near-site audio, speak into your microphones.
• To check the far-site audio, ask a call participant to speak or call a phone in the far-site room
to hear it ring.
3. For normal speech and program material, set the audio signal levels so that you see peaks
between +3 dB and +7 dB.
Occasional peaks of +12 dB to +16 dB with loud transient noises are acceptable. If you see +20
on the audio meter, the audio signal is 0 dBFS and the audio might be distorted. A meter reading
of +20dB corresponds to 0dBFS in the room system audio. A signal at this level is likely clipping
the audio system.
System Diagnostics
To assist in troubleshooting, you can view RealPresence Group Series system diagnostics in either the
system web interface or the local interface.
Access Diagnostic Screens in the Web Interface
You can access RealPresence Group Series system diagnostics in the system web interface.
Procedure
1. In the system web interface, go to Diagnostics > System > System Status.
2. For details, click More Info.
Access Diagnostic Screens in the Local Interface
You can access RealPresence Group Series system diagnostics in the system local interface.
Procedure
» In the system local interface, select Settings > System Information > Diagnostics.
This screen includes the following system diagnostic details:
Troubleshooting
Polycom, Inc. 278

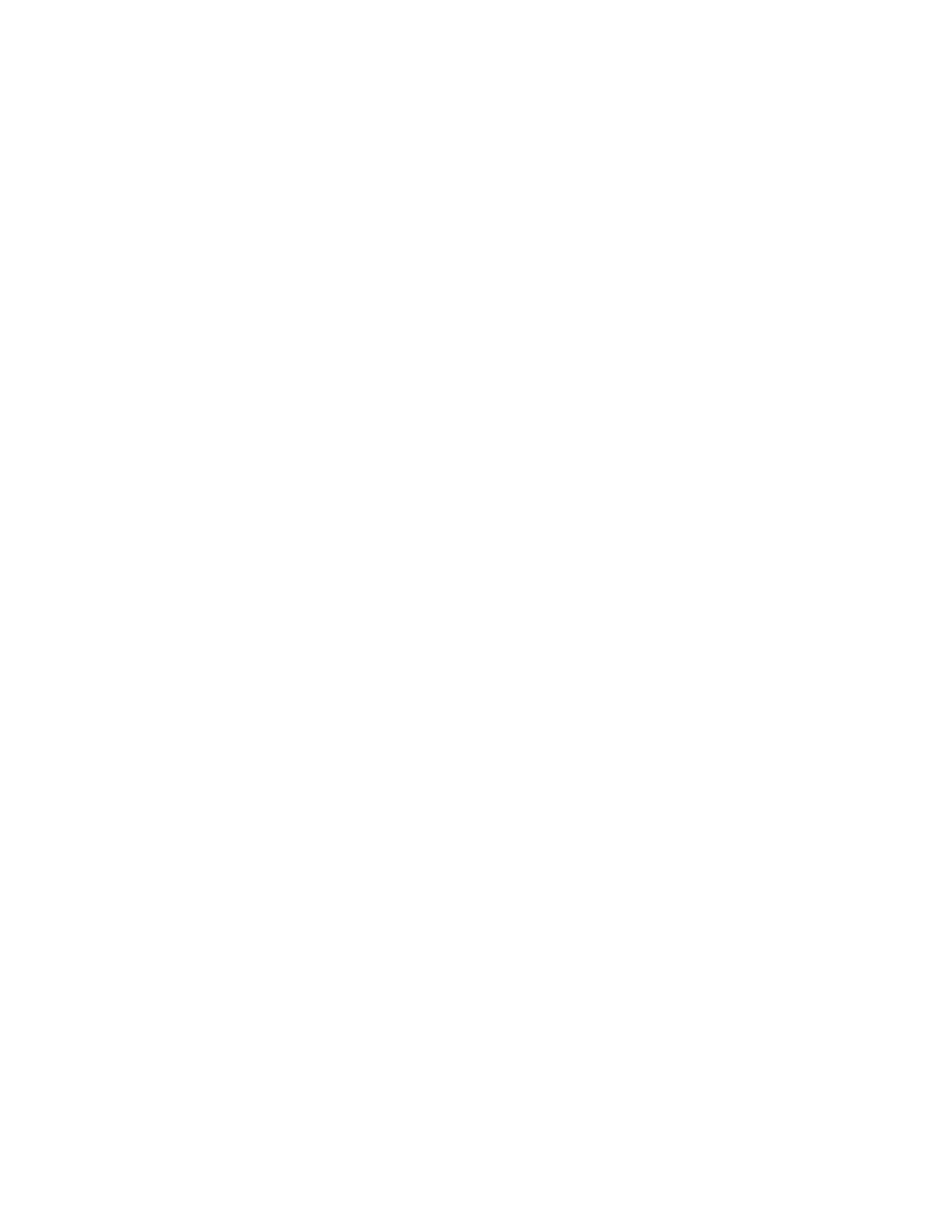 Loading...
Loading...