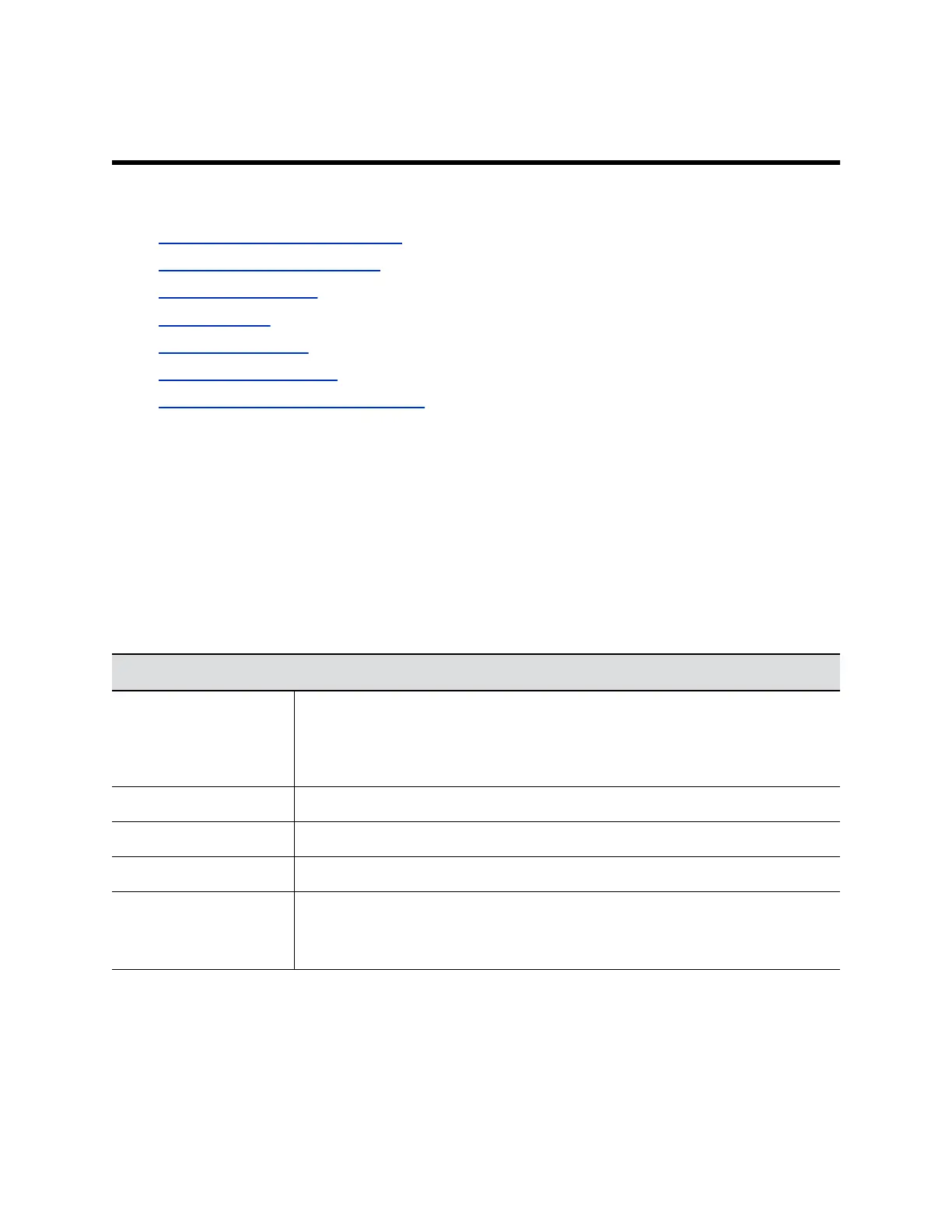Configuring Audio Settings
Topics:
• Configure General Audio Settings
• Configure Audio Input Settings
• Audio Output Settings
• Stereo Settings
• Test StereoSurround
• Polycom Acoustic Fence
• USB and Bluetooth Headset Support
Configure General Audio Settings
You can configure audio settings in the system web interface.
Some audio settings are unavailable when you connect a SoundStructure digital mixer to your system.
Procedure
1. In the system web interface, go to Admin Settings > Audio/Video/Content > Audio.
2. At General Audio Settings, configure the Audio settings described in the following table.
Setting Description
Polycom
StereoSurround
Enables Polycom StereoSurround software for all calls. When enabled, the Stereo
Settings become available.
To use StereoSurround, make sure you correctly configure your system’s stereo
settings.
Sound Effects Volume Sets the volume level of the ringtone and user alert tones.
Ringtone Specifies the ringtone for incoming calls.
User Alert Tones Specifies the tone for user alerts.
Audio Mute Auto-
Answered Calls
Specifies whether to automatically mute incoming calls.
Note: You must first enable Auto Answer Point-to-Point Video or Auto Answer
Multipoint Video in Call Settings to use this feature.
Polycom, Inc. 140

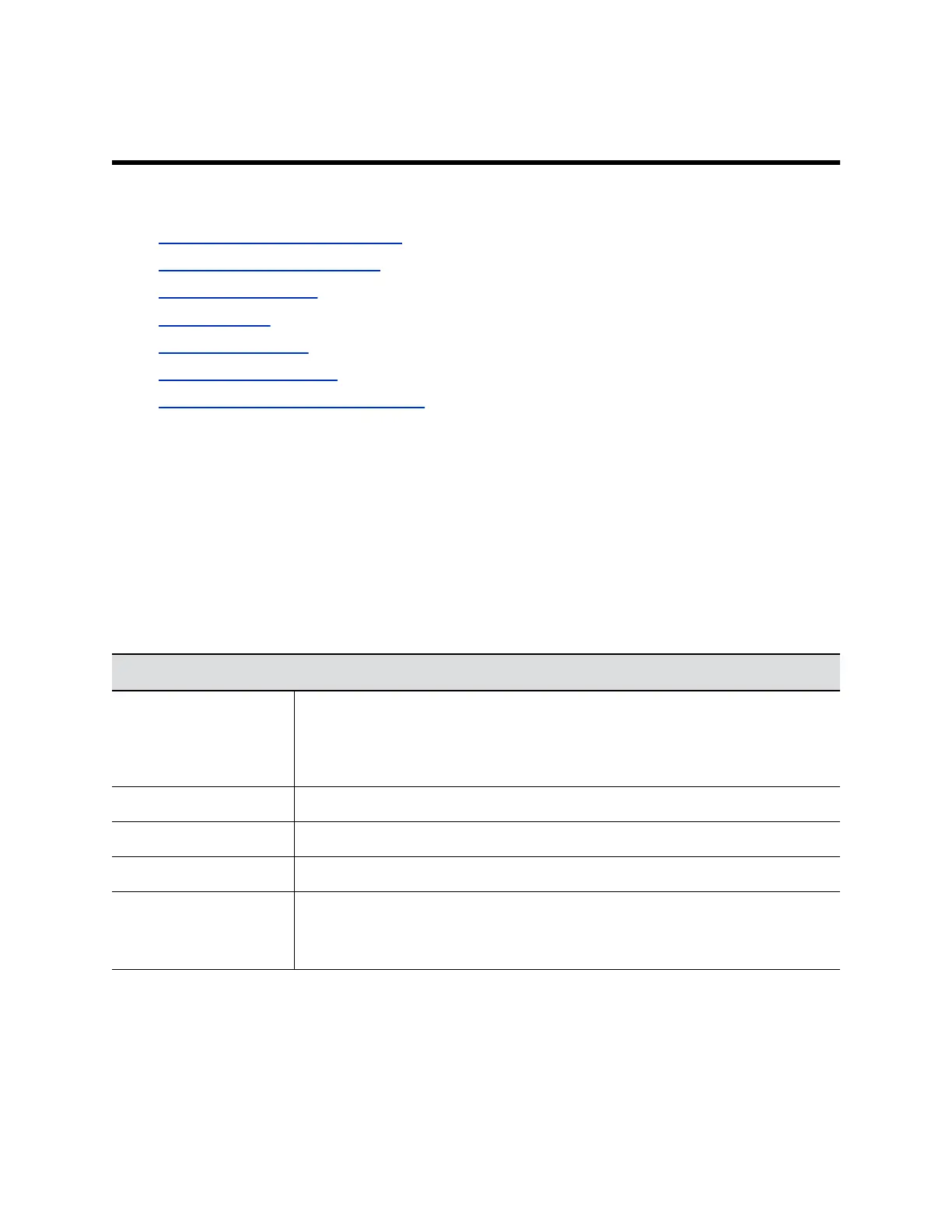 Loading...
Loading...