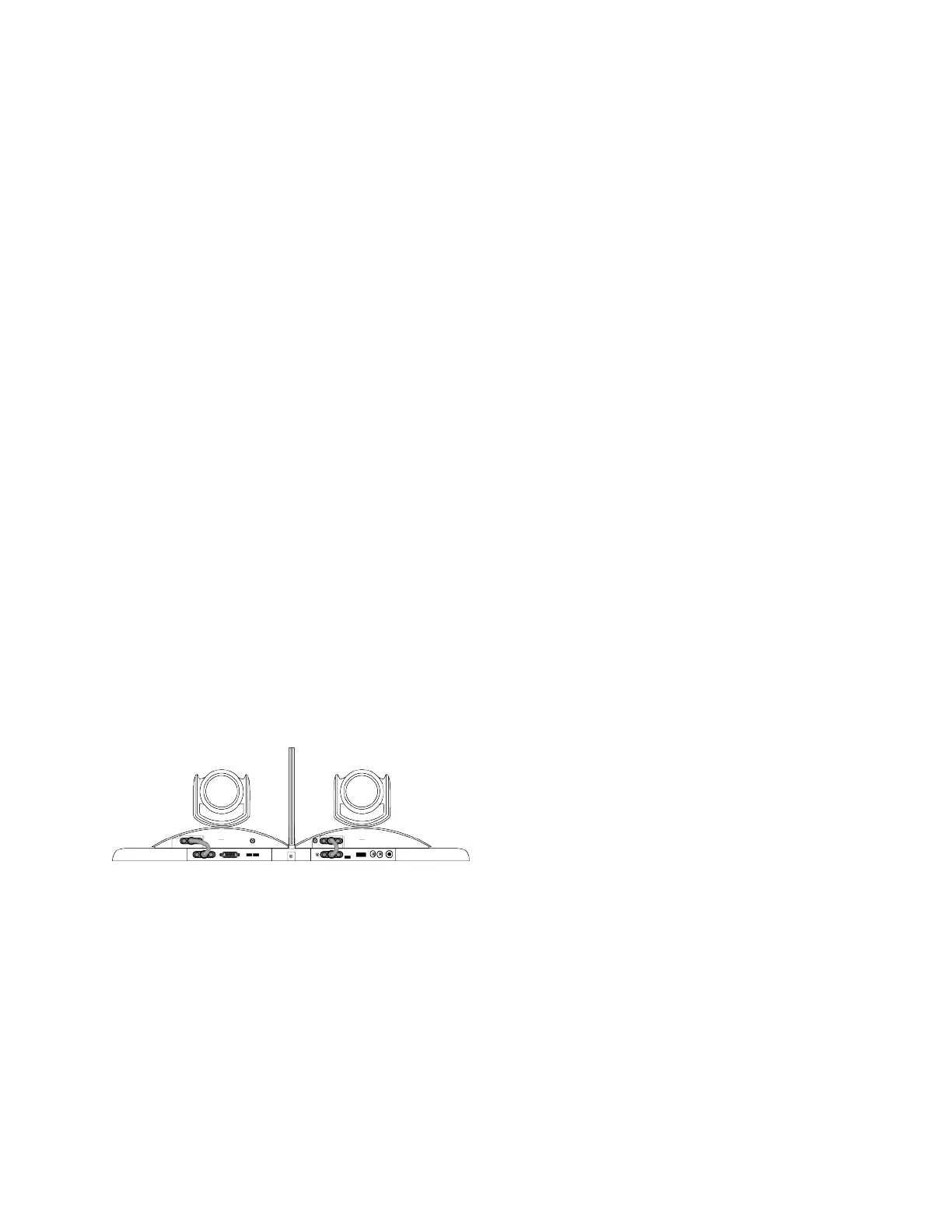Transfer EagleEye Director Logs
The Polycom EagleEye Director logs contain important status and debug information that is not included
in the logs available for the RealPresence Group Series system.
Procedure
1. Attach a USB storage device formatted in FAT32 to the back panel of the EagleEye Director.
2. Restart the EagleEye Director by following these steps:
a. Unplug the 12v adaptor attached to the side of the EagleEye Director.
b. Wait a 5 seconds.
c. Plug the 12v adaptor into the side of the EagleEye Director.
It could take up to two minutes for the EagleEye Director to restart.
3. Remove the USB storage device.
A log file using the name format of eagleeyedirector_info_xxxxx.tar.gz is generated on
the USB storage device.
EagleEye Director Software Updates
Updates to EagleEye Director software is included with the RealPresence Group Series system software
updates. No license number or key is needed to update the camera software.
To update your EagleEye Director, connect it to the system before you run a software update. The
software update program detects the device and updates it if necessary.
Perform a Factory Restore for the EagleEye Director
If the EagleEye Director is not functioning correctly or you need to recover from a corrupted partition, you
can use the restore button to reset the device. This operation completely erases the camera's settings
and reinstalls the software. Keep the EagleEye Director powered on during the factory restore process.
The following figure shows you the location of the restore button on the back of the EagleEye Director.
Procedure
1. Press and hold the restore button on the back of the EagleEye Director for 2-3 seconds while the
power light cycles.
When normal video content is displayed on the monitor instead of a blue screen, the EagleEye
Director has been successfully restored.
2. Release the restore button.
Configuring a Camera or Camera Control System
Polycom, Inc. 189

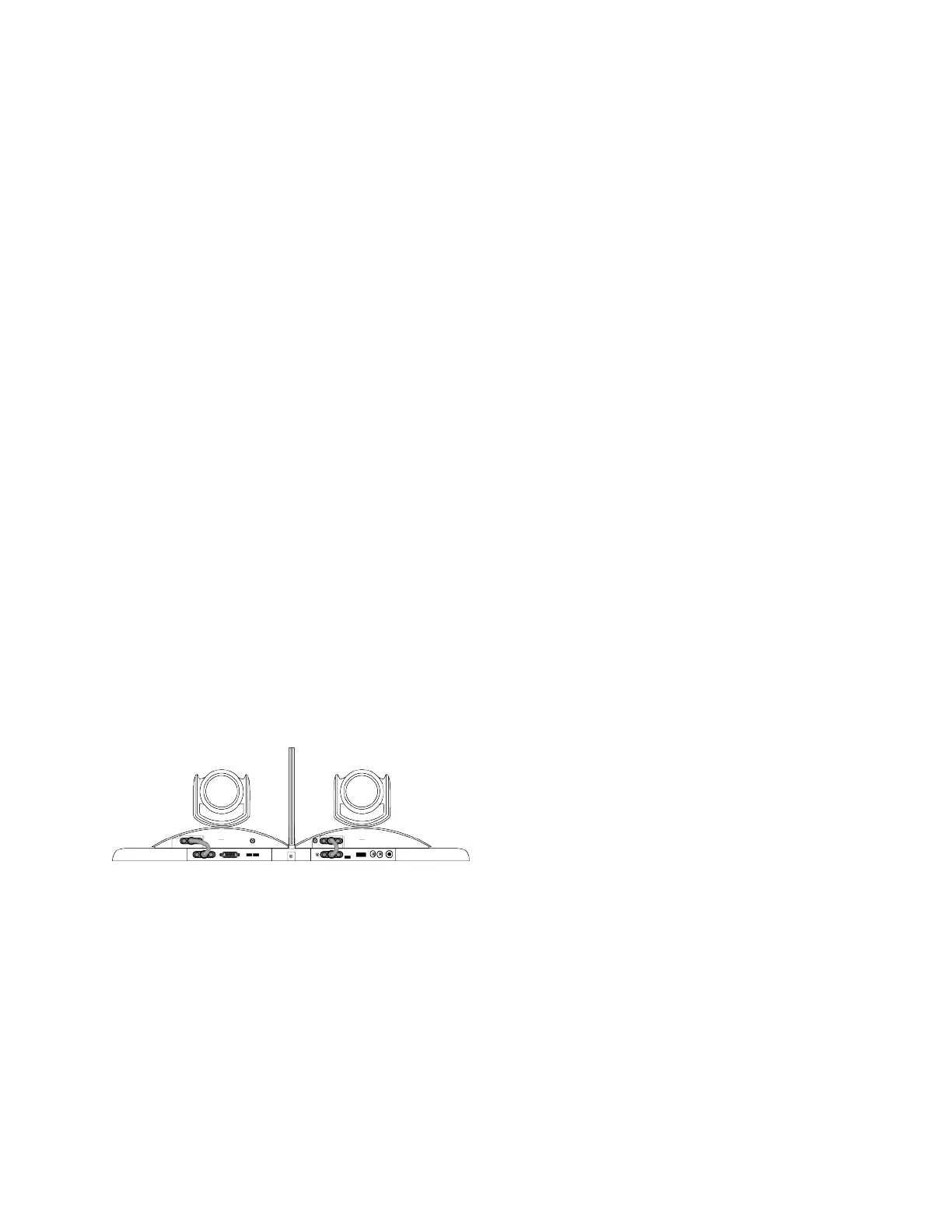 Loading...
Loading...