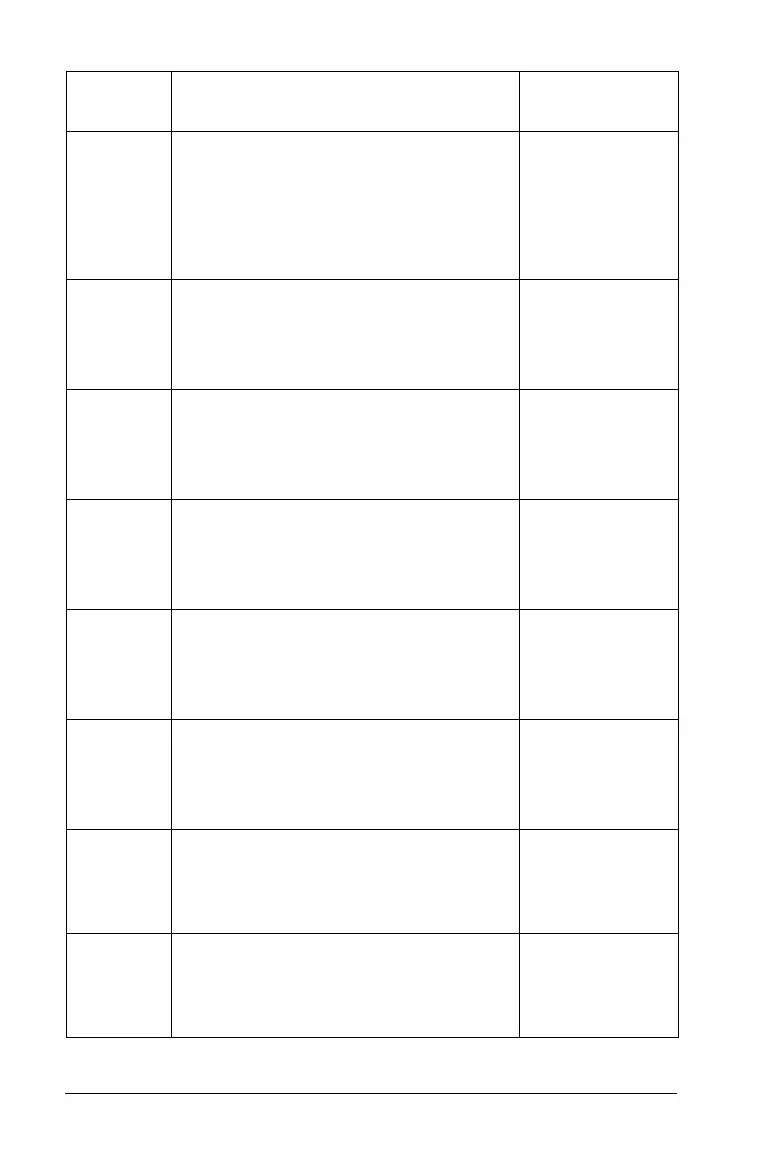116 Using the Documents Workspace
Portfolio Workspace - Opens the
Portfolio Workspace in the TI-Nspire™
Navigator™ Teacher Software. Use this
workspace to save, store, review, and
manage class assignments from
students.
Windows®:
Ctrl + Alt + 5
Macintosh®:
ì“
+
Alt + 5
Application Menu - Opens the
application menu for the active page
of a document in the Toolbox panel.
Windows®:
Ctrl + Alt + M
Macintosh®:
ì“
+
Alt + M
Page Sorter - Opens the page sorter
and displays the pages of a problem in
the Toolbox panel.
Windows®:
Ctrl + Alt + P
Macintosh®:
ì“
+
Alt + P
TI-SmartView Emulator - Opens the
TI-SmartView™ emulator in the
Toolbox panel.
Windows®:
Ctrl + Alt + E
Macintosh®:
ì“
+
Alt + E
Content Explorer - Opens the Content
Explorer panel in the Toolbox panel.
Windows®:
Ctrl + Alt + O
Macintosh®:
ì“
+
Alt + O
Utilities - Opens the Utilities panel in
the Toolbox panel.
Windows®:
Ctrl + Alt + U
Macintosh®:
ì“
+
Alt + U
Show Documents in Tiles/Tabs -
Toggles the document view between
showing in tiles or tabs. Includes the
list of open documents.
Screen Capture Window - Opens the
TI-Nspire™ Screen Capture tool, where
you can view page captures and
selected handheld screen captures.
Toolbar
icon
Menu option and what you can do Keyboard
shortcut

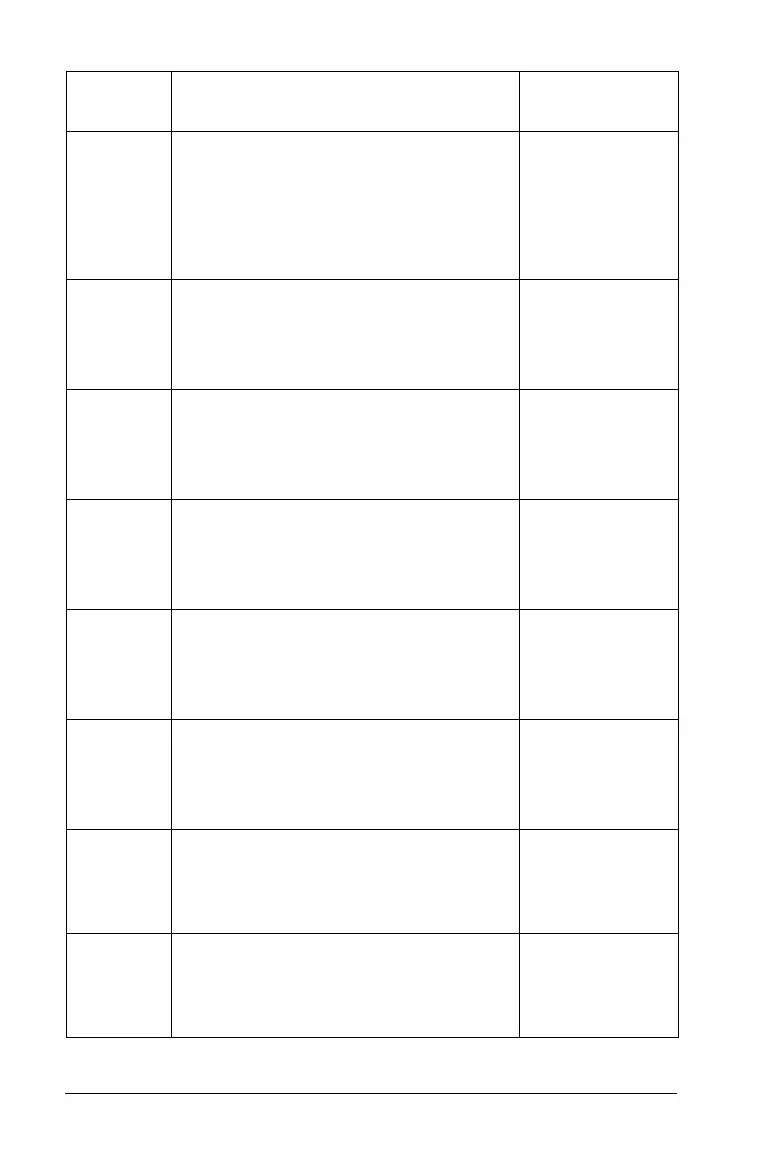 Loading...
Loading...