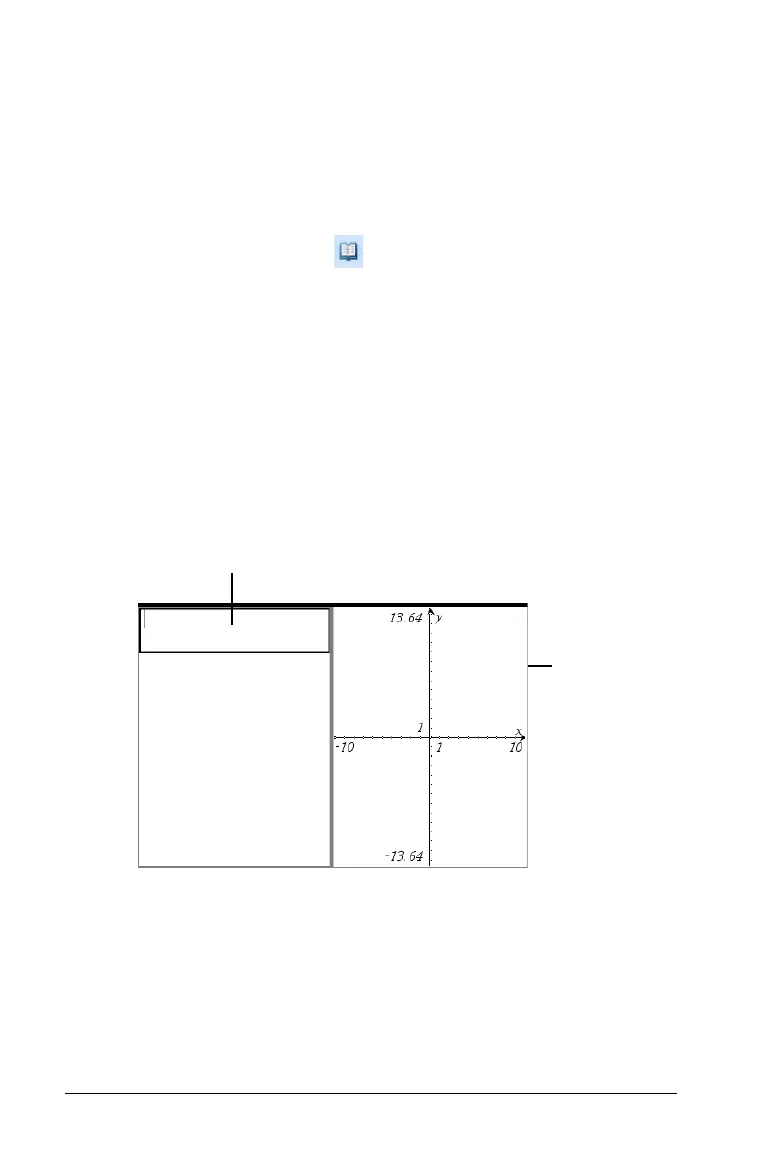302 Using Question in the Teacher Software
7. Open the configuration tool to set the number of points, enter a
correct answer, and add a graph preview, if desired.
• The number of points can range from 1 to 5.
• You can add additional fields for multiple correct answers. You
can type any combination of text and math expressions in the
correct answer fields.
• Click the Utilities button to open the Templates and Symbols
Palette that allows you to enter 2D math expressions.
• To add a graph in the Question area, check the box to Include a
Graph Preview
. The Question text area splits to show a graph on
the right.
• When you are in the graph, the Graphs & Geometry toolbar is
available to allow you to add functions.
Note: Only the teacher can manipulate the graph. Students can
only view and zoom the graph.
Adding a drop points question
À Question text area. Write your question here.
Á Student answer area. The answer your student has given for a
question displays here when you gather data later.
1. Click Insert > Question.
2. Select Drop Points under the Coordinate Points and Lists question
from the Choose Question Type dialog box.
À
Á

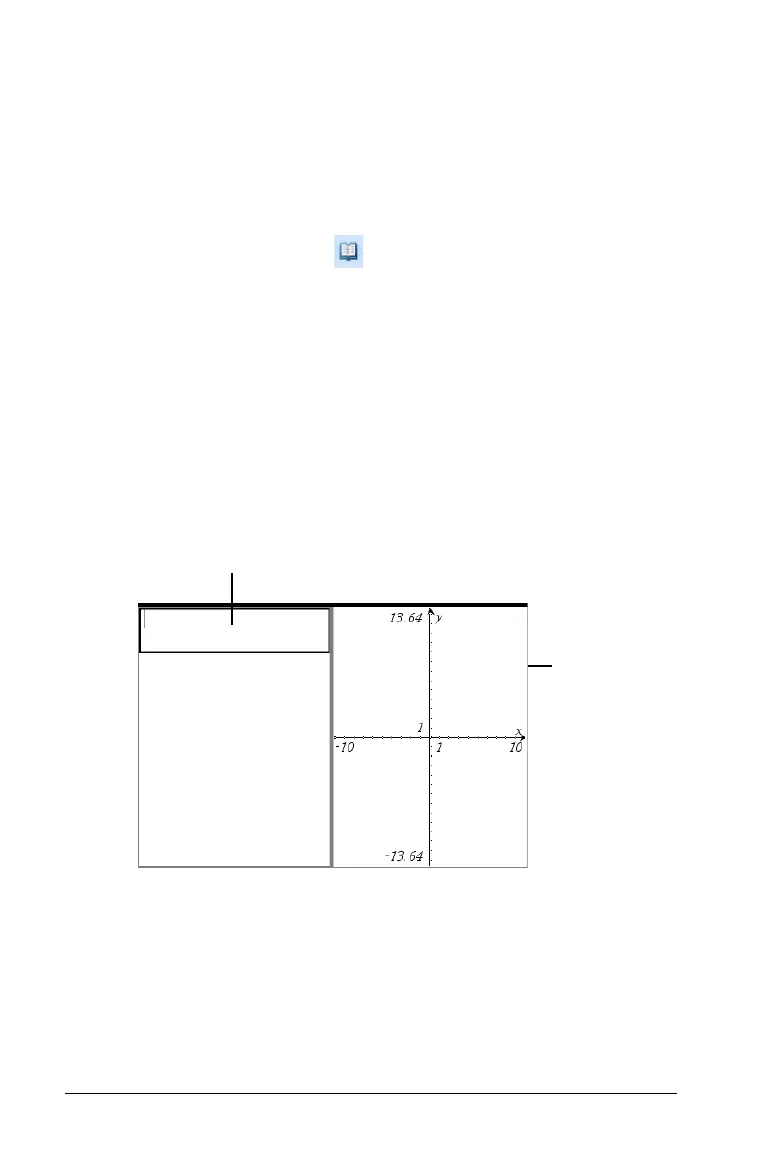 Loading...
Loading...