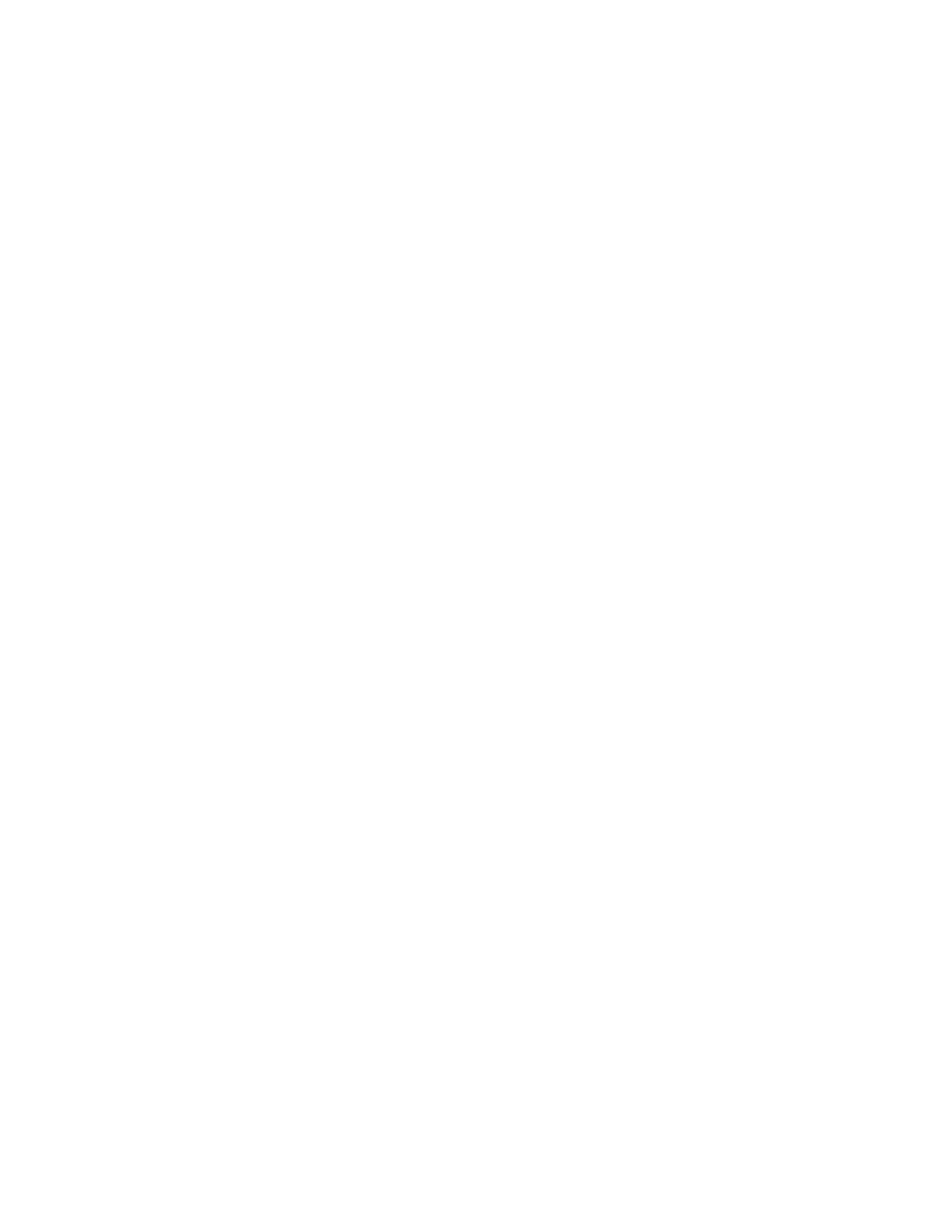Setting up a Copy Job
This topic explains how to copy documents. For more detailed information and specialized procedures,
explore the links in this topic and the column at the left.
Note
This feature is only available if your system includes the integrated Document Scanner module for
copying and scanning jobs.
To set up a copy job
1. Place a document face up in the Document Feeder (place fragile or bound documents face down on
the Document Glass).
2. Click the Copy Services button.
3. Enter the desired quantity of copies.
4. Adjust the settings on the other tabs as necessary. For descriptions of the buttons and their functions,
refer to the online help at the machine.
• Edit the images
• Rotate the images
• Adjust image quality
• Setup slip sheets and special pages
• Create booklets
• Set finishing options
5. On the Basic tab, Choose paper to copy on. You have four options for paper selection:
• Auto Paper Select - the Nuvera system senses the size of the stock and make a selection.
• Loaded Stock - you make a selection from the loaded stock list.
• Stock List - you make a selection from the stock list.
• Custom - you program a custom stock.
Note
Choosing paper is not done on a "by tray" basis. For trays 1 and 2, if the same paper is loaded in both
trays and tray 1 has a higher priority (a lower number), then it will feed from the highest priority tray.
Note
Additionally, if you loaded 8.5 x 11 inch paper in 2 trays (1 LEF and 1 SEF), you will see one choice
for this paper, and 2 orientations to choose from in the Loaded Paper list.
6. Loading Paper with appropriate stock(s) and adjust tray programming (see Paper Tray Programming)
if necessary.
7. Click Start.
To Proof 1 Copy and Hold
1. Click the Copy Services button.
2. Select Job Type.
3. Select Proof 1 Copy and Hold. Once the proof copy is completed. A window displays with three
choices.
Xerox
®
Nuvera
®
14-4
User Guide and Training Aid (UGTA)
How Do I...
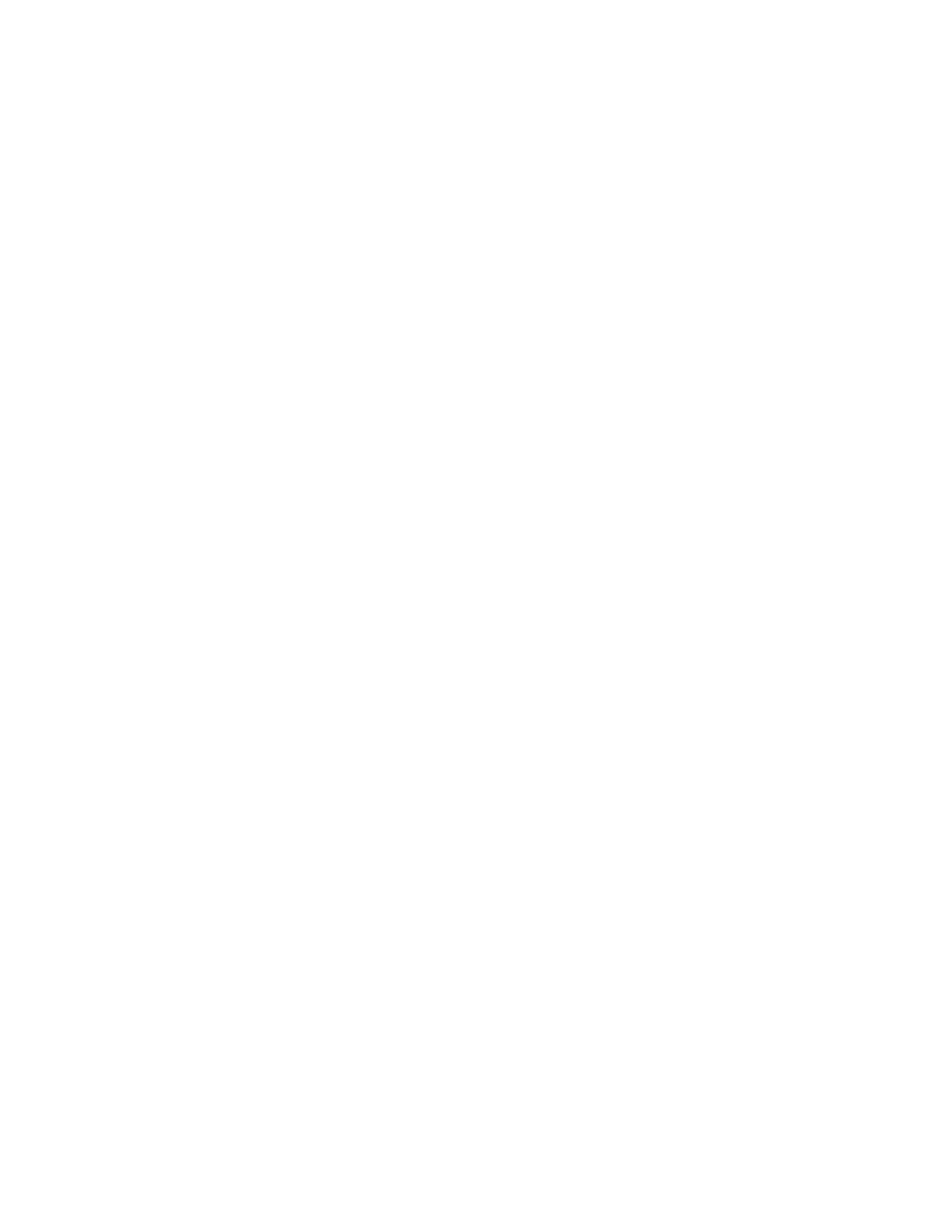 Loading...
Loading...