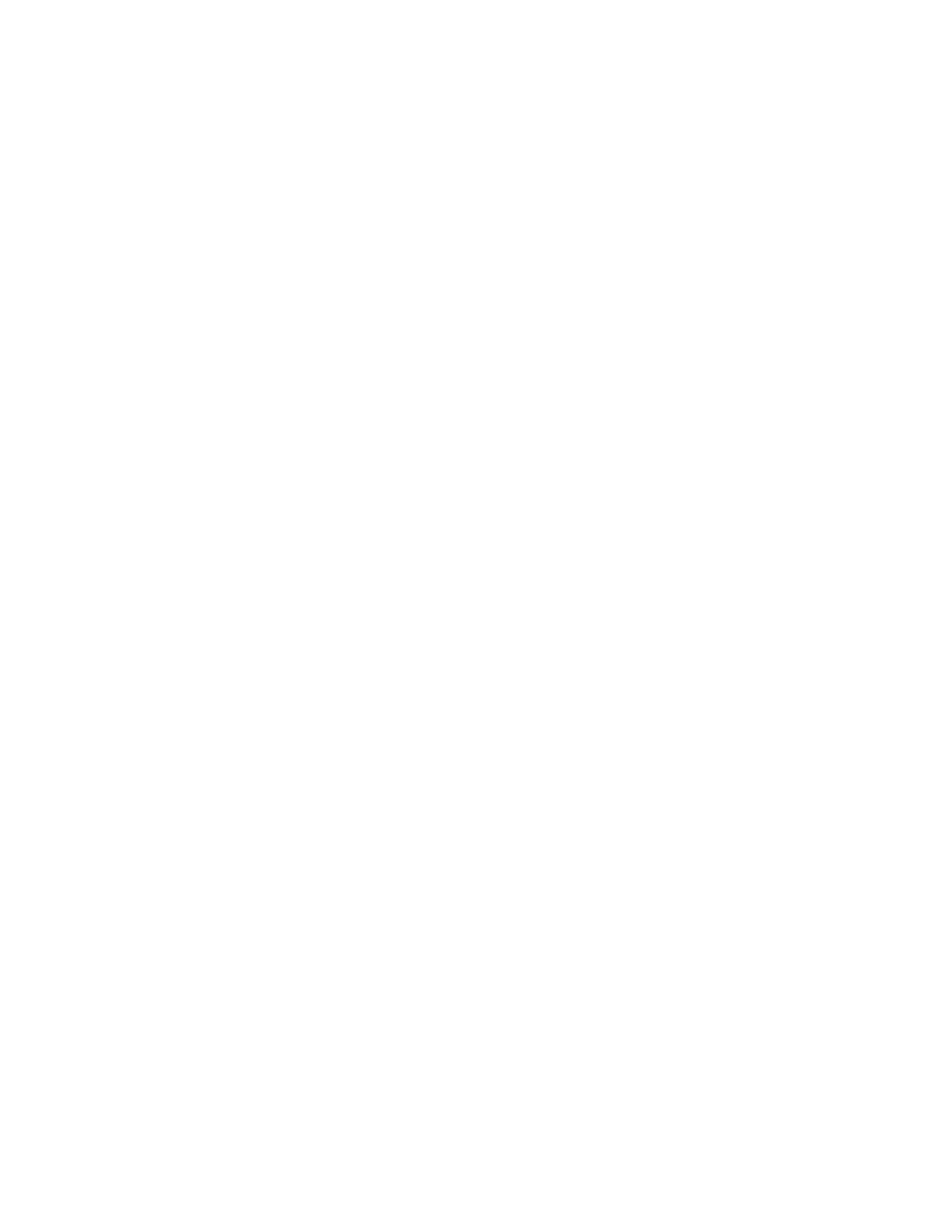5. To save a copy job, use the Advanced tab and identify the save location and file format of the copy
job for printing later.
6. Select the Output tab to identify the finishing options, output location and output order of the job.
Use the Stapling/Finishing pull-down menu to select the finisher available on the system. The finishing
options available depend on the configuration of your system.
Note
Conflicts for envelope jobs with finishing selectedare not defined or implemented. Applying finishing
options such as stapling and folding to envelopes is not recommended. The system, however, does
not prevent programming finishing to envelopes.
• If no finishing devices are installed, the default setting is none.
• If your system is installed with a BFM, you can select single or dual stapling.
• If your system is installed with a MFF, you can select stapling, hole punching, folding or multiple
finishing.
• If your system is installed with a 3rd party finisher, first make sure System Specified is selected
from the Output Location pull-down menu. Select External from the Stapling/Finishing pull-down
menu. A list of DFA-compliant profiles display that represent the production finishers available.
Move the cursor on top of the icon to select the profile enabled with your system.
Note
All DFA finishing profiles available on the system will display. If you send the job to a finisher that is
not enabled, the job faults to the inactive job queue in Job Manager. Contact your System
Administrator to enable or disable DFA finishing profiles.
Note
When printing to a DFA-compliant 3rd party finisher, do not select Bypass Transport as the output
location.
7. To improve the image quality of a document, select the Image Quality tab.
Refer to Adjusting Image Quality for more information.
8. To rotate, edge erase, resize the output image, select the Image Edit tab.
Refer to Editing Images for more information.
9. To insert covers and other pages, select the Special Pages tab.
Refer to special pages for more information.
10. Load paper trays with appropriate stock(s) and adjust tray programming if necessary.
11. If in Copy Services, click Copy. If in Print from File Services, click Print.
Batch Printing
You can print files in batches by choosing a folder on the hard drive, on a CD/DVD, or from the network
(by selecting Windows Network (SMB)), and print all the documents in the folder and subfolders. All the
documents can be printed in one batch. The folder may contain FreeFlow Print Server saved jobs or
other documents in print-ready formats (single-page TIFF, multi-page TIFF, and PDF).
To print multiple files or all the files in a subdirectory, all the jobs must have the same stock programming.
All the jobs will also print through the same queue, so all the job parameters will be the same. To facilitate
batch printing, organize jobs with the same job programming within folders.
1. In the Print from File window, select Browse.
Xerox
®
Nuvera
®
14-42
User Guide and Training Aid (UGTA)
How Do I...
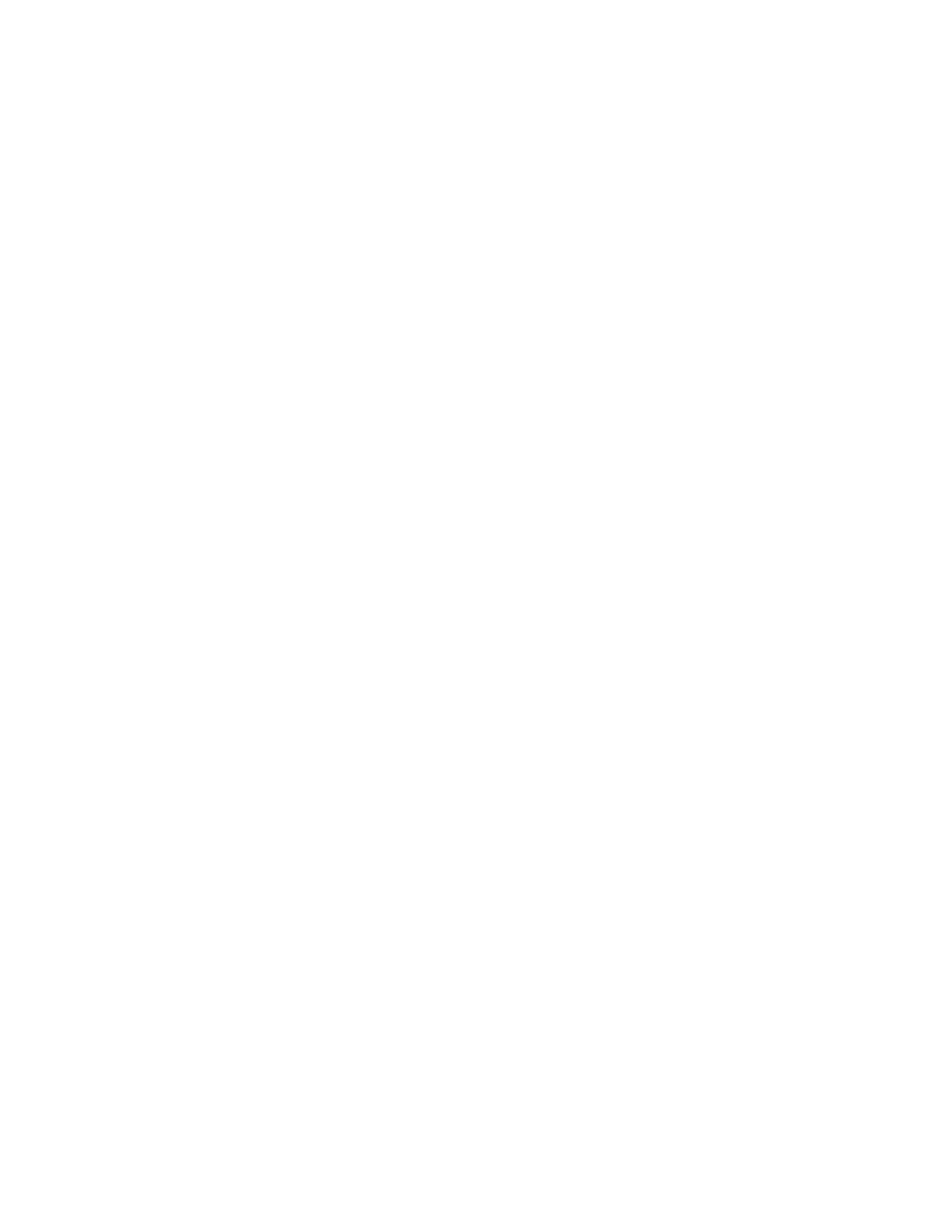 Loading...
Loading...