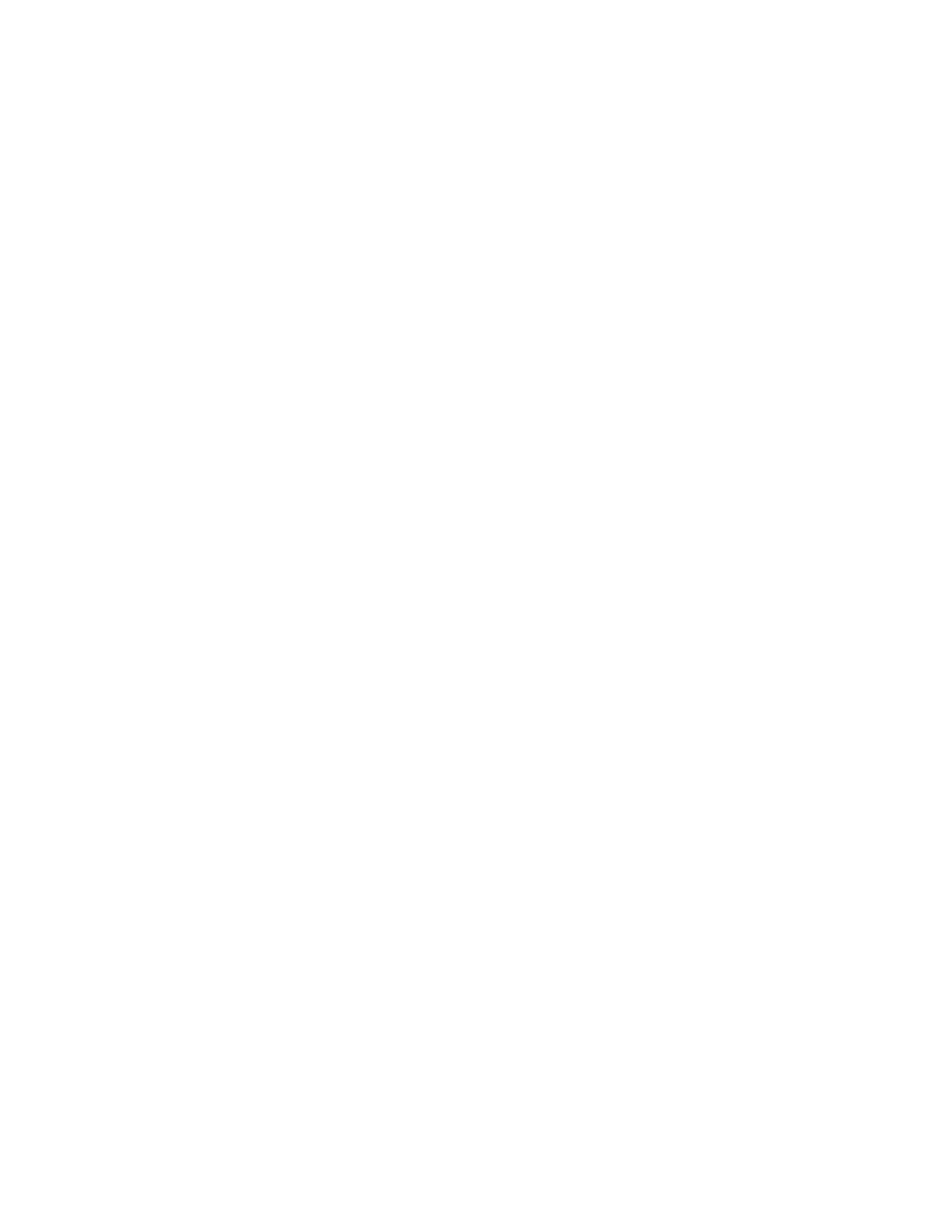Printing 2-Sided Pages
When submitting a print job from a client driver or the web-based interface, single or two-sided printing
can be specified at that time. However, there may be instances when you'll need to override that
programming from the actual Xerox Nuvera user interface.
For more information about submitting jobs from the desktop, see Printing a Job from your Networked
PC.
Basic workflow to change "Sides Imaged" programming at the user interface
1. Submit a job to the Xerox Nuvera that includes "Sides Imaged" programming.
2. At the Xerox Nuvera user interface, locate the job by using the Job Manager service.
3. In the Job Manager, double-click a job to launch the Job Properties window.
4. Click the Output tab, then click on the Basic Settings button. Change Sides Imaged programming,
then make any other job programming changes, if any.
5. Click Print.
Printing a Job from your Networked PC
You can submit the following file types directly from your network-enabled desktop computer, with
either your web browser, or nearly any desktop application:
• PDF
• TIFF
• ASCII
• PostScript
• PCL
To submit a print job from your PC using a web browser
1. Determine the IP address of the Xerox Nuvera .
Consult your System Administrator.
2. Launch your web browser. Type the IP address in the browser's address bar.
3. After a few moments, the web-based user interface appears. Select Job Submission to submit a print
ready job from the browser.
To submit a print job directly from a networked PC application
This requires that you download and install the appropriate print drivers on your desktop system. Ask
your System Administrator to install the drivers from the CD that came with the Xerox Nuvera . For more
details on available drivers, see Print Drivers and Client Support.
Or
Download the appropriate driver from the Xerox website. Once you have downloaded the driver, follow
the screen instructions to install it, adding the Xerox Nuvera to your list of available printers.
With the driver installed and the printer added to your list of available printers, you can print directly
from any desktop application.
1. Make any selections to configure your document for output.
14-45Xerox
®
Nuvera
®
User Guide and Training Aid (UGTA)
How Do I...
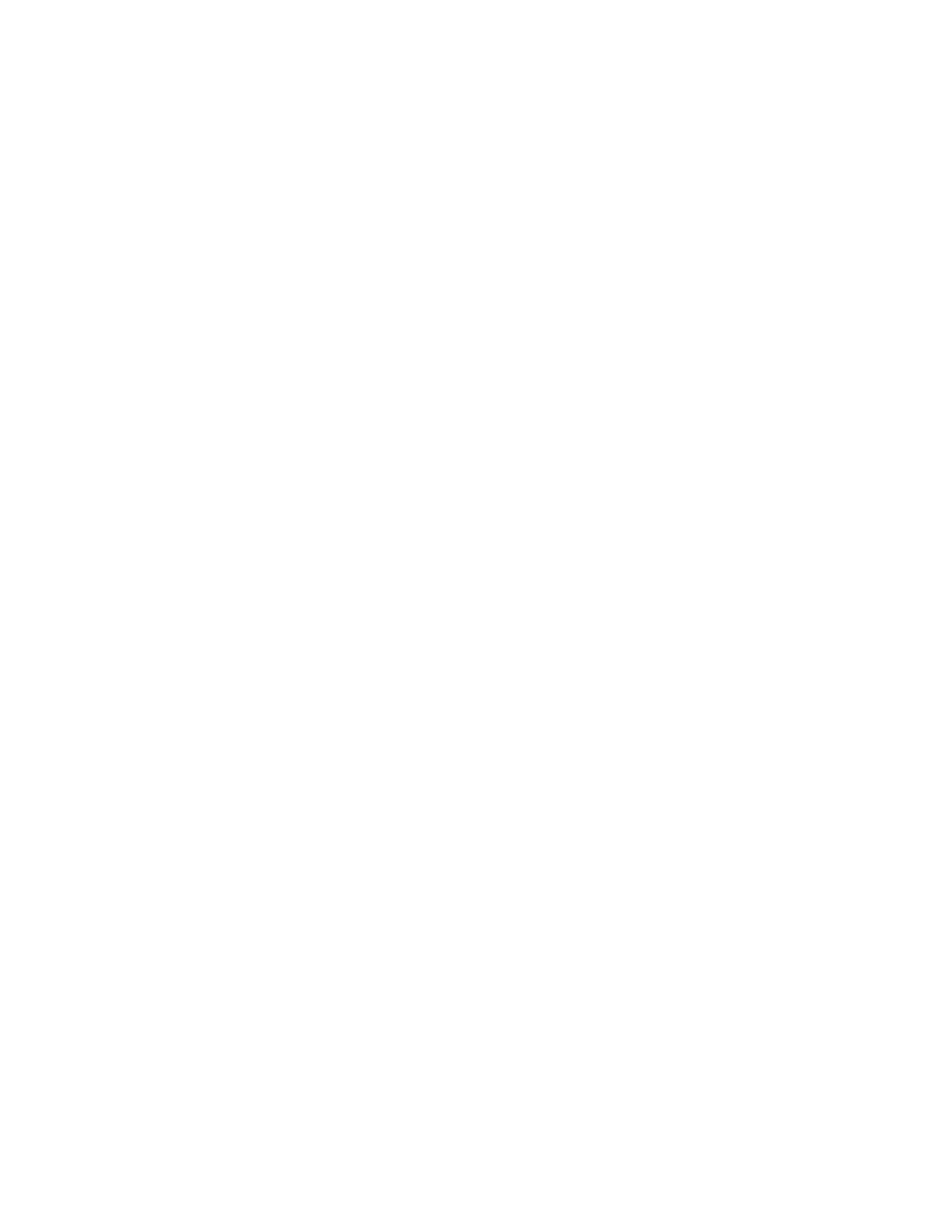 Loading...
Loading...